Hur man avinstallerar Microsoft Edge i Windows 10
Miscellanea / / November 28, 2021
Med lanseringen av Windows 10 introducerade Microsoft en mängd nya funktioner och appar som är mycket fördelaktiga för användarna. Men ibland används inte nödvändigtvis alla funktioner och appar av användare. Detsamma är fallet med Microsoft Edge, även om Microsoft introducerade det med Windows 10 och sa att det är det en storebror till Internet Explorer med många förbättringar, men ändå lever den inte upp till ryktet. Mer nödvändigt, det kommer inte ikapp sina konkurrenter som Google Chrome eller Mozilla Firefox. Och det är anledningen till att användare letar efter ett sätt att antingen inaktivera Microsoft Edge eller helt avinstallera det från sin dator.
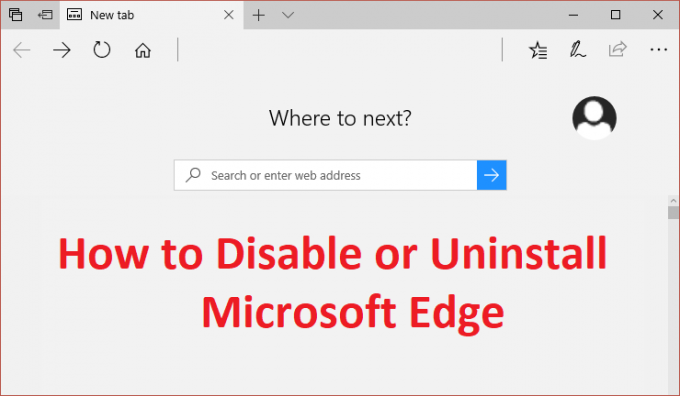
Nu när Microsoft är smart, verkar de inte ha inkluderat ett sätt att inaktivera eller avinstallera Microsoft edge helt. Eftersom Microsoft Edge är en integrerad del av Windows 10 kan den inte tas bort helt från systemet, men för användare som vill inaktivera det, låt oss se Hur man avinstallerar Microsoft Edge i Windows 10 med hjälp av guiden nedan.
Innehåll
- Hur man avinstallerar Microsoft Edge i Windows 10
- Metod 1: Lös problemet
- Metod 2: Byt namn på Microsoft Edge-mappen
- Metod 3: Avinstallera Microsoft Edge i Windows 10 (rekommenderas inte)
Hur man avinstallerar Microsoft Edge i Windows 10
Se till att skapa en återställningspunktbara om något går fel.
Metod 1: Lös problemet
Nu kan du ställa in standardwebbläsaren i Windows-inställningarna till antingen Chrome eller Firefox. På så sätt kommer Microsoft Edge inte att öppnas automatiskt förrän och om du inte kör det. Hur som helst, detta är bara en lösning på problemet, och om du inte gillar det kan du gå till metod 2.
1. Tryck på Windows-tangent + I för att öppna inställningar klicka sedan på Appar.

2. Se till att välja i menyn till vänster Standardappar.
3. Under Välj standardappar att klicka på Microsoft Edge listas under webbläsare.
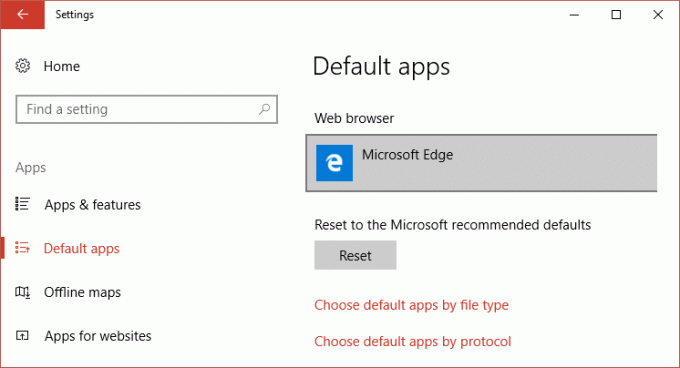
4. Välj nu Google Chrome eller Firefox för att ändra din standardwebbläsare.
Notera: För detta måste du se till att du redan har installerat Chrome eller Firefox.

5. Starta om din dator för att spara ändringarna.
Metod 2: Byt namn på Microsoft Edge-mappen
1. Tryck på Windows-tangenten + R och skriv sedan C:\Windows\SystemApps\ och tryck på Enter.
2. Nu i SystemApps-mappen, hitta Microsoft. MicrosoftEdge_8wekyb3d8bbwe mapp högerklicka sedan på den och välj Egenskaper.
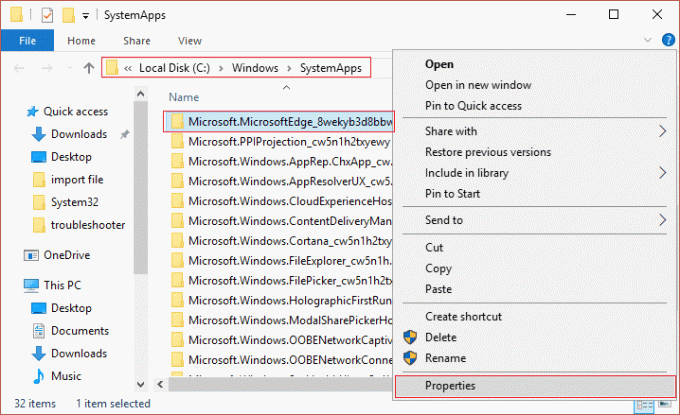
3. Se till att under Attribut Alternativet Skrivskyddat är markerat (Inte en fyrkant utan en bock).
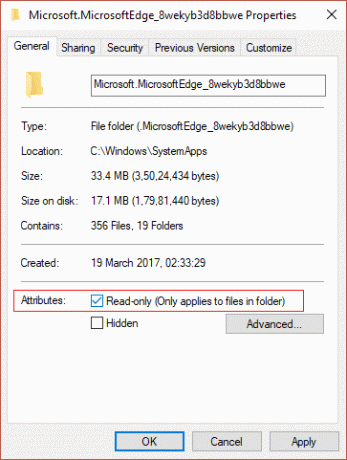
4. Klicka på Verkställ, följt av OK.
5. Försök nu Döp om de Microsoft. MicrosoftEdge_8wekyb3d8bbwe-mappen och om den ber om tillåtelse välj Ja.
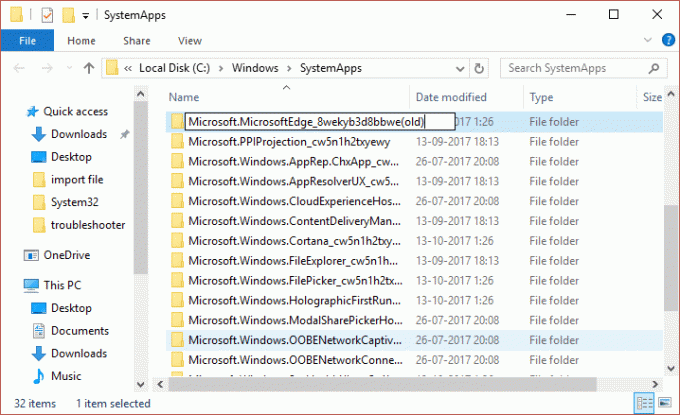
6. Detta kommer att inaktivera Microsoft Edge, men om du inte kan byta namn på mappen på grund av behörighetsproblem fortsätter du.
7. Öppen Microsoft. MicrosoftEdge_8wekyb3d8bbwe mapp och klicka sedan på Visa och se till att alternativet för filnamnstillägg är markerat.

8. Hitta nu följande två filer i mappen ovan:
MicrosoftEdge.exe
MicrosoftEdgeCP.exe
9. Byt namn på ovanstående filer till:
Microsoft edge.old
MicrosoftEdgeCP.old
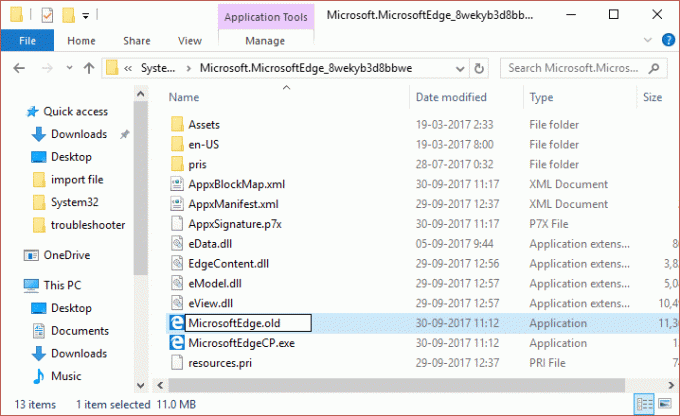
10. Detta kommer att lyckas Inaktivera Microsoft Edge i Windows 10, men om du inte kan byta namn på dem på grund av behörighetsproblem, fortsätt sedan.
11. Öppna kommandotolken. Användaren kan utföra detta steg genom att söka efter "cmd" och tryck sedan på Enter.

12. Skriv följande kommando i cmd och tryck på Enter efter varje:
takeow /f C:\Windows\SystemApps\Microsoft. MicrosoftEdge_8wekyb3d8bbwe
icacls C:\Windows\SystemApps\Microsoft. MicrosoftEdge_8wekyb3d8bbwe /grant-administratörer: f
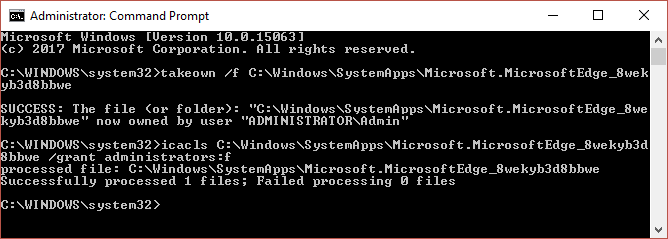
13. Försök igen att byta namn på ovanstående två filer, och den här gången kommer du att lyckas med det.
14. Starta om din dator för att spara ändringarna, och så är det Hur man avinstallerar Microsoft Edge i Windows 10.
Metod 3: Avinstallera Microsoft Edge i Windows 10 (rekommenderas inte)
Som redan nämnts att Microsoft Edge är en integrerad del av Windows 10 och helt avinstallera eller ta bort det kan leda till systeminstabilitet, det är därför endast metod 2 rekommenderas om du vill inaktivera Microsoft Edge helt och hållet. Men om du ändå vill fortsätta, fortsätt då på egen risk.
1. Typ PowerShell i Windows-sökning och högerklicka sedan på PowerShell och välj Kör som administratör.

2. Skriv nu följande kommando i Powershell och tryck på Enter:
Get-AppxPackage
3. Scrolla ner tills du hittar Microsoft. Microsoft edge….. bredvid PackageFullName och kopiera sedan hela namnet under ovanstående fält. Till exempel:
PackageFullName: Microsoft. MicrosoftEdge_40.15063.674.0_neutral__8wekyb3d8bbwe
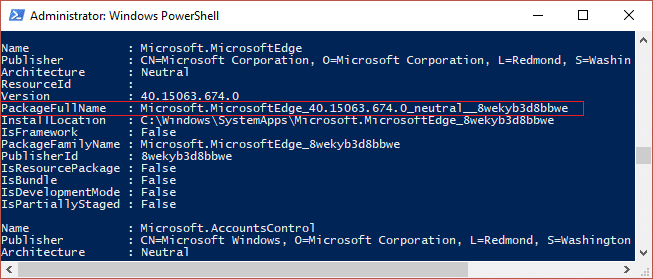
4. När du har paketnamnet skriver du följande kommando:
Get-AppxPackage Microsoft. MicrosoftEdge_40.15063.674.0_neutral__8wekyb3d8bbwe | Remove-AppxPackage
Notera: Om ovanstående inte fungerar prova detta: Get-AppxPackage *edge* | Remove-AppxPackage
5. Detta kommer att avinstallera Microsoft Edge i Windows 10 helt.
6. Starta om din dator för att spara ändringarna.
Rekommenderad:
- Fixa Bakgrundsändringar automatiskt efter att datorn startat om
- Åtgärda fel 0x80080207 när du installerar appen från Windows Store
- Så här åtgärdar du den här appen kan inte öppnas i Windows 10
- Fixa volymkontrollen som fastnat i det övre vänstra hörnet av skärmen
Det är det du framgångsrikt har lärt dig Hur man avinstallerar Microsoft Edge i Windows 10 men om du fortfarande har några frågor angående guiden ovan, ställ dem gärna i kommentarsavsnittet.
