Så här visar du maskinvaruinformation och användning i Windows 10
Miscellanea / / February 14, 2022
Det är många stationära prylar för Windows tillgängligt på Internet. Prylar speciellt för CPU-användning, RAM-information och grafikminnesinformation. Vi hade tidigare delat på hur man får dessa stationära prylar på Windows 10. Men det finns inte många alternativ med hårdvarurelaterade prylar. Det finns också separata prylar för varje hårdvarurelaterade information.

Vad händer nu om du får en enkel applikation som fastnar på skärmen och visar dig ALL hårdvaruinformation, användning och statistik? Jag skulle vilja dela med dig en enkel applikation för Windows som fastnar vid sidofältet och ger dig all hårdvaruinformation och användning i realtid.
Sidofältsdiagnostik
Vi hade delat förut några riktigt coola hårdvaruövervakningsprogramvara för Windows. Bland listan är Open Hardware Monitor den mest använda programvaran för hårdvaruövervakning. Det ger djupgående detaljer om CPU, RAM, GPU och annan hårdvara. Nu kan du få all denna information i en sidofält.
Sidofältsdiagnostik tillhandahåller all nödvändig information om en viss hårdvara i en sidofältsvy på din skärm så att du snabbt kan se dem och agera därefter. Jag kommer inte kalla det en stationär gadget men den kan användas som en. Det är öppen källkod och helt gratis. Det fungerar smidigt på Windows 10. Du måste ha .NET Framework 4.5.2 eller högre. Länkar för att ladda ner den finns i själva länken ovan.
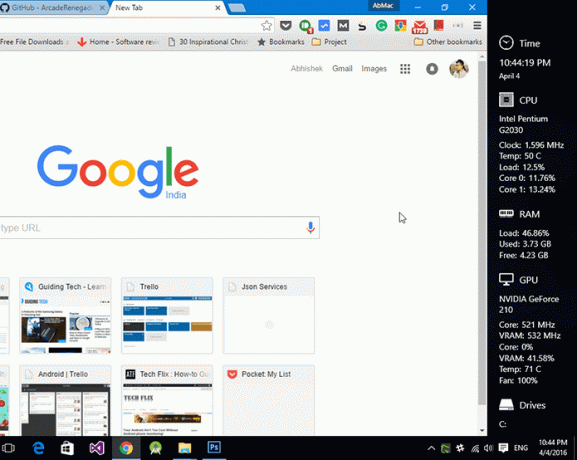
Som du kan se i skärmdumpen ovan är den placerad på höger sida av skärmen. Du kan välja vilken sida du vill ha. Låt oss först ta en titt på vad den visar direkt efter att du har installerat den.
Hårdvaruinformation visas
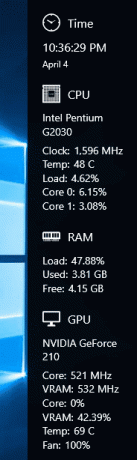
Från och med CPU: n visar den temperaturer och klockhastighet tillsammans med den totala belastningen på CPU: n och specifika kärnor. Det skulle vara bra om det kunde visa temps för specifika kärnor som är tillgängliga i Open Hardware Monitor. Det finns inte mycket information tillgänglig i RAM-sektionen. Sedan finns det GPU-skärm med tillräcklig information.
När du rullar ner kan du se information om alla enheter och nätverk. Du kan anpassa det här sidofältet ytterligare genom att klicka på inställningsikonen längst upp eller välja alternativet från ikonen i systemfältet.
Anpassning och inställningar
Du kan anpassa utseendet och känslan för sidofältet. Den kan visas till vänster eller höger på skärmen, ändra bakgrundsfärg, teckensnittsfärg och även justera bredden. Om du har 2 eller fler skärmar så har du inställningar för det också.
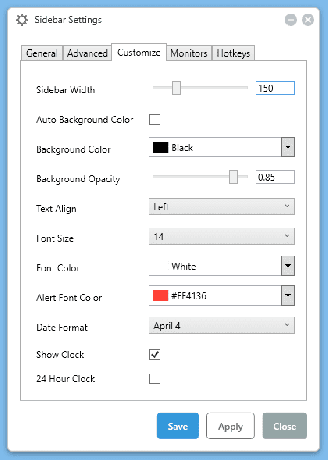
Med hjälp av horisontella och vertikala förskjutningar kan du placera sidofältet där du vill på skärmen. Ja, widgeten är inte fritt rörlig. Det kommer att vara en bra funktion att lägga till.
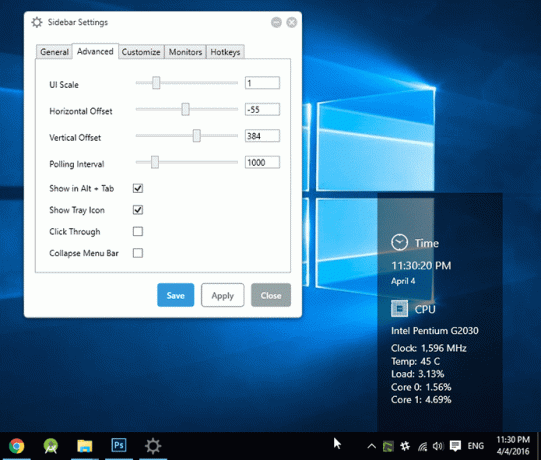
Ett bra tillägg till denna programvara är snabbtangenter. Med hjälp av snabbtangenter kan du snabbt växla för att visa/dölja sidofältet. Du får också en snabbtangent för att växla sidofältet mellan flera skärmar.
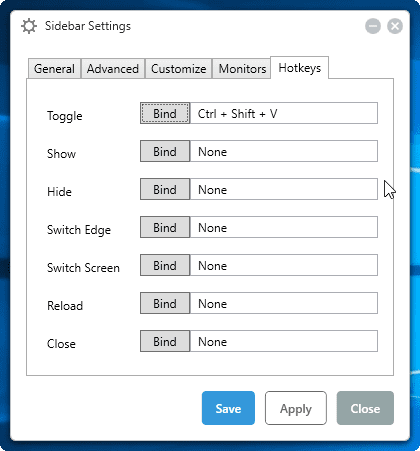
Grafer
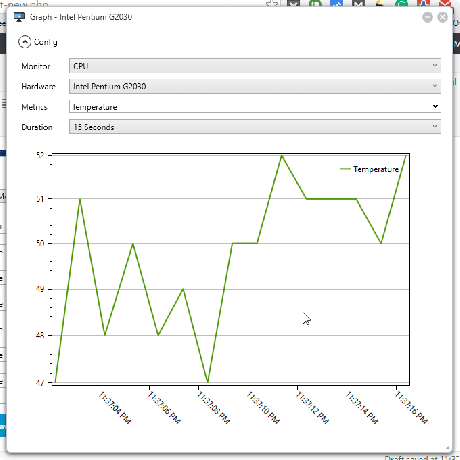
Om du vill ha en grafisk representation av någon maskinvara har du det också. Du kan komma åt grafer från ikonalternativen i systemfältet eller från toppen av sidofältet. Den visar grafen för ett visst mått vid den tid som du ställt in.
Det är en i sitt slag
Detta är den enda hårdvaruövervakningsprogramvaran i widgetstil som är tillgänglig för Windows 10 som ger tillräckligt med information för en genomsnittlig PC-användare. I framtiden skulle jag vilja se en flyttbar sidofält och förmodligen mer hårdvaruinformation i bildskärmarna.
SE ÄVEN: Kiwi är ett coolt applikationsövervaknings- och automationsverktyg
Senast uppdaterad den 2 februari 2022
Ovanstående artikel kan innehålla affiliate-länkar som hjälper till att stödja Guiding Tech. Det påverkar dock inte vår redaktionella integritet. Innehållet förblir opartiskt och autentiskt.

Skriven av
Han är en PC-nörd, Android-nörd, programmerare och en tänkare. Han gillar att läsa inspirerande berättelser och att lära sig nya skrifter. På fritiden kommer du att hitta honom som letar efter olika sätt att automatisera sin teknik. Han skriver också om Android och Windows Customization Tips på sin egen blogg All Tech Flix.



