Åtgärda HP Laptop som inte ansluter till Wi-Fi
Miscellanea / / November 28, 2021
Har du precis köpt en helt ny HP-laptop men den känner inte av Wi-Fi? Ingen anledning att få panik! Det är ett vanligt problem som många Hewlett Packard (HP)-användare har ställts inför och går snabbt att åtgärda. Det här problemet kan också uppstå på dina gamla bärbara HP-datorer. Därför bestämde vi oss för att sammanställa den här felsökningsguiden för våra älskade läsare som använder Windows 10 HP-bärbara datorer. Implementera dessa beprövade metoder för att få upplösning för HP-bärbar dator som inte ansluter till Wi-Fi-fel. Se till att följa den lösning som motsvarar den relevanta orsaken till detta problem. Så, ska vi börja?

Innehåll
- Hur man åtgärdar Windows 10 HP Laptop som inte ansluter till Wi-Fi.
- Metod 1: Kör Windows Felsökare
- Metod 2: Uppdatera Windows
- Metod 3: Ändra Wi-Fi-proxyinställningar
- Metod 4: Stäng av batterisparläge.
- Metod 5: Inaktivera energisparläge för trådlös adapter
- Metod 6: Återställ nätverksinställningar
- Metod 7: Återställ IP-konfiguration och Windows Sockets.
- Metod 8: Återställ TCP/IP Autotuning
- Metod 9: Uppdatera nätverksdrivrutinen
- Metod 10: Inaktivera Microsoft Wi-Fi Direct Virtual Adapter
- Metod 11: Installera om drivrutinen för trådlös nätverksadapter
- Metod 11A: Genom Enhetshanteraren
- Metod 11B: Genom HP Recovery Manager
Hur man åtgärdar Windows 10 HP Laptop som inte ansluter till Wi-Fi
Det finns många anledningar till varför du kanske inte kan ansluta till din trådlösa anslutning, till exempel:
- Föråldrade nätverksdrivrutiner – När vi glömmer att uppdatera våra nätverksdrivrutiner eller köra drivrutiner som är inkompatibla med det nuvarande systemet kan det här problemet uppstå.
- Korrupt/InkompatibelWindows – Om det nuvarande Windows-operativsystemet är korrupt eller inkompatibelt med Wi-Fi-nätverksdrivrutiner, kan problemet uppstå.
- Felaktiga systeminställningar – Ibland uppstår HP-bärbara datorer som inte upptäcker Wi-Fi-problem på grund av felaktiga systeminställningar. Till exempel, om ditt system är i energisparläge, skulle det inte tillåta någon trådlös anslutning från att ansluta till enheten.
- Felaktiga nätverksinställningar – Du kan ha angett ett felaktigt lösenord när du ansluter till ditt trådlösa nätverk. Även små förändringar i proxyadressen kan orsaka detta problem.
Metod 1: Kör Windows Felsökare
De grundläggande felsökningsverktygen i Windows 10 kan lösa de flesta problem.
1. tryck på Windows och klicka på kugghjulsikonen för att öppna Windows inställningar.
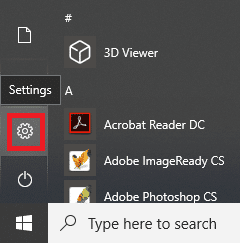
2. Klicka på Uppdatering och säkerhet, som visat.
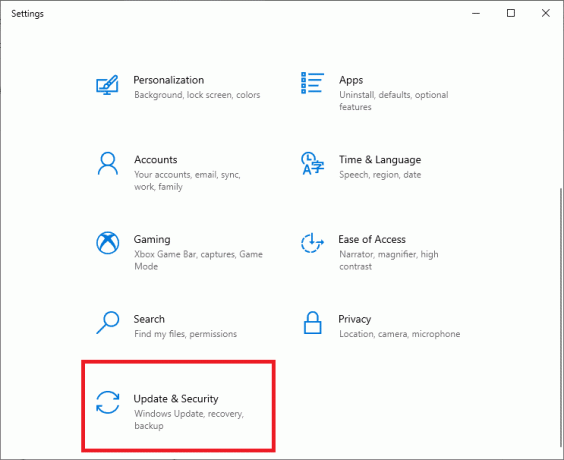
3. Klicka nu på Felsökning i den vänstra panelen. Klicka sedan på Ytterligare felsökare i den högra panelen, som visas nedan.

4. Välj sedan Internetanslutningar och klicka Kör felsökaren.
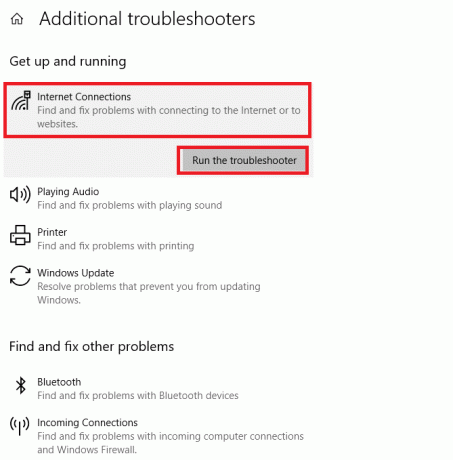
Windows hittar och fixar problem med internetanslutning automatiskt.
Läs också:Hur man begränsar internethastighet eller bandbredd för WiFi-användare
Metod 2: Uppdatera Windows
Din bärbara dator kanske bara körs på ett föråldrat fönster, som inte stöder din nuvarande trådlösa anslutning, vilket gör att HP-datorn inte ansluter till Wi-Fi i Windows 10-problem. Att hålla Windows OS och appar uppdaterade bör vara en del av din vanliga rutin för att undvika vanliga fel och fel.
1. Slå Windows-nyckel och typ Windows Update-inställningar, klicka sedan på Öppen.

2. Här, klicka vidare Sök efter uppdateringar.

3A. Ladda ner och installera uppdateringarna, om tillgängliga.

3B. Om ditt system inte har någon väntande uppdatering kommer skärmen att visas Du är uppdaterad, som visat.

Metod 3: Ändra Wi-Fi-proxyinställningar
Ofta kan fel nätverksinställningar för routern eller den bärbara datorn göra att HP-datorn inte ansluter till Wi-Fi-problem.
Notera: Dessa inställningar gäller inte för VPN-anslutningar.
1. Klicka på Windows sökfält och typ proxyinställning. Sedan, slå Stiga på att öppna den.

2. Här ställer du in proxyinställningarna i enlighet med detta. Eller slå på Upptäck inställningar automatiskt alternativet eftersom det automatiskt lägger till de nödvändiga inställningarna.
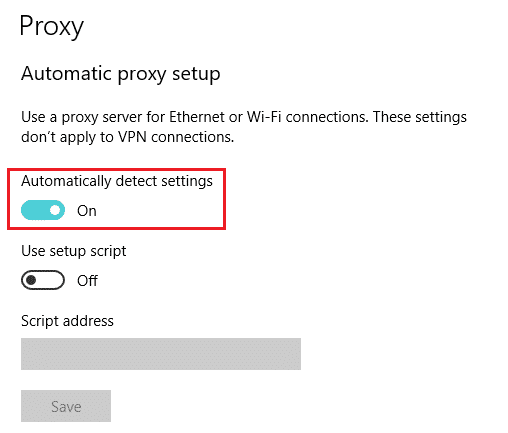
3. Starta om Wi-Fi-routern och den bärbara datorn. Detta skulle hjälpa din bärbara dator att tillhandahålla rätt proxy till din router. I sin tur skulle routern kunna ge den bärbara datorn en stark anslutning. Därmed lösa problem i inmatningsinställningar om några.
OcksåLäsa:Fix Windows kunde inte automatiskt upptäcka detta nätverks proxyinställningar
Metod 4: Stäng av batterisparläge
För att ansluta till och köra Wi-Fi framgångsrikt är det viktigt att systemet är fullt fungerande. Ibland kan vissa inställningar som batterisparare utlösa problem med att HP laptop inte ansluter till Wi-Fi.
1. Tryck Windows + I-tangenter samtidigt för att öppna Windows inställningar.
2. Klicka på Systemet, som markerats nedan.
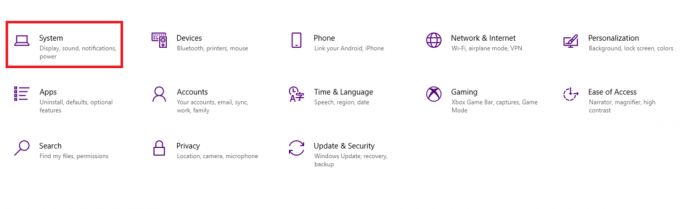
3. Klicka på Batteri i den vänstra rutan.
4. Stäng här av alternativet med titeln För att få ut mer av ditt batteri när det börjar ta slut, begränsa aviseringar och bakgrundsaktivitet.
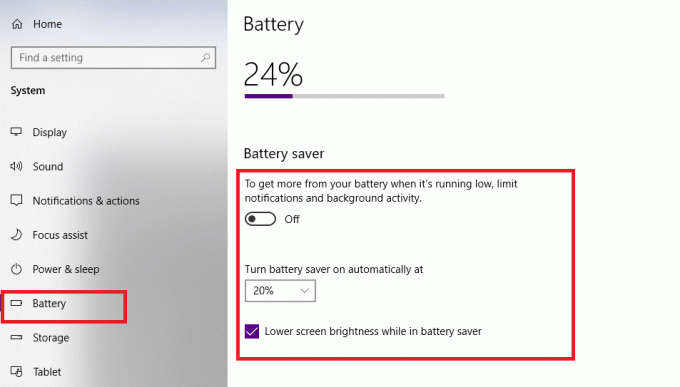
Metod 5: Inaktivera energisparläge för trådlös adapter
Ibland aktiverar Windows automatiskt energisparläget för nätverksadaptern för att spara ström vid tillfällen med låg batterinivå. Detta kommer att få den trådlösa adaptern att stängas av och leda till att HP laptop inte ansluter till Wi-Fi-problem.
Notera: Den här metoden fungerar bara om energisparläge för Wi-Fi är aktiverat som standard.
1. Högerklicka på Startikon och välj Nätverkskopplingar, som visat.
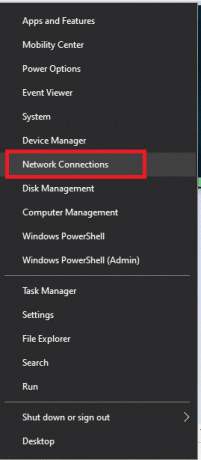
2. Klicka på Ändra adapteralternativ under Ändra dina nätverksinställningar.

3. Högerklicka sedan på Wi-Fi, och välj sedan Egenskaper.
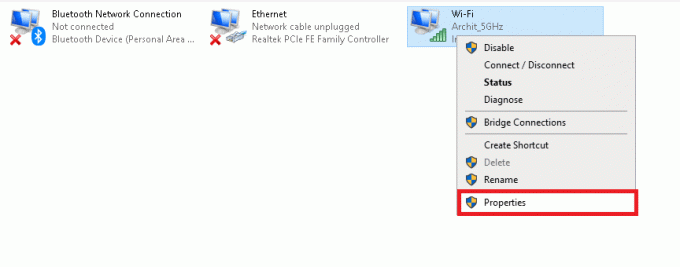
4. I den Wi-Fi-egenskaper windows klickar du på Konfigurera... knappen som visas.

5. Byt till Energihantering flik
6. Avmarkera rutan bredvid Låt datorn stänga av den här enheten för att spara ström alternativ. Klick OK för att spara ändringar.

Metod 6: Återställ nätverksinställningar
Vanligtvis kommer en återställning av nätverksinställningarna att lösa problemet med HP-datorn som inte ansluter till Wi-Fi, enligt följande:
1. Tryck Windows + I-tangenter tillsammans för att öppna Windows-inställningar.
2. Klicka på Nätverk & Internet alternativ, som markerats.

3. Scrolla ner och klicka på Nätverksåterställning längst ner på skärmen.

4. Klicka sedan Återställ nu.

5. När processen är klar kommer din Windows 10-dator att göra det omstart.
Metod 7: Återställ IP-konfiguration och Windows Sockets
Genom att ange några grundläggande kommandon i kommandotolken kommer du att kunna återställa IP-konfigurationen och ansluta till Wi-Fi utan problem.
1. Tryck Windows-nyckel och typ cmd. Tryck Enter-tangent att avfyra Kommandotolken.

2. Utför följande kommandon genom att skriva och slå Stiga på efter varje:
netsh winsock återställningnetsh int ip återställningipconfig /releaseipconfig /förnyaipconfig /flushdns.

Detta kommer att återställa nätverks- och Windows-uttag.
3. Omstart din Windows 10 HP laptop.
Läs också:Har WiFi inte ett giltigt IP-konfigurationsfel? 10 sätt att fixa det!
Metod 8: Återställ TCP/IP Autotuning
Om ingen av ovanstående metoder fungerade för dig, försök sedan återställa IP Autotuning, som förklaras nedan:
1. Klicka på Windows sökfält och typ cmd. Klicka sedan Kör som administratör.

2. Utför det givna kommandon i Kommandotolken, som tidigare:
netsh int tcp set heuristik inaktiveradnetsh int tcp set global autotuninglevel=inaktiveradnetsh int tcp set global rss=enabled
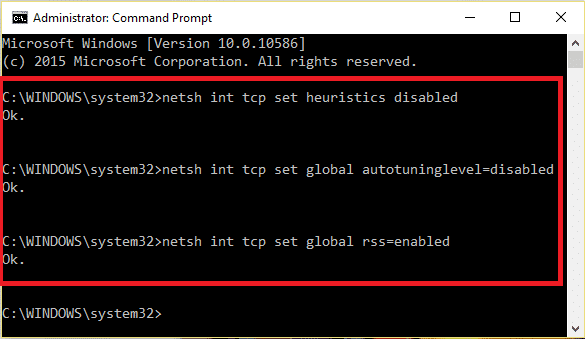
3. Skriv nu kommandot: netsh int tcp show global och slå Stiga på. Detta kommer att bekräfta om de tidigare kommandona för att inaktivera automatisk justering slutfördes framgångsrikt eller inte.
4. Omstart ditt system och kontrollera om problemet är löst. Om inte, prova nästa fix.
Läs också:Windows kunde inte hitta en drivrutin för din nätverksadapter [LÖST]
Metod 9: Uppdatera nätverksdrivrutinen
Uppdatera din nätverksdrivrutin för att åtgärda problemet med HP laptop som inte ansluter till Wi-Fi. Följ stegen nedan för att göra det:
1. Gå till Windows sökfält och typ Enhetshanteraren. Klicka sedan Öppen, som visat.

2. Dubbelklicka på Nätverksadaptrar att utöka den.
3. Högerklicka på din drivrutinen för trådlöst nätverk (t.ex. Qualcomm Atheros QCA9377 trådlös nätverksadapter) och välj Uppdatera drivrutinen, som visas nedan.

4. Klicka sedan på Sök automatiskt efter drivrutiner för att automatiskt ladda ner och installera den bästa tillgängliga drivrutinen.

5A. Nu kommer drivrutinerna att uppdatera och installera till den senaste versionen, om de inte uppdateras.
5B. Om de redan är i ett uppdaterat stadium, säger meddelandet De bästa drivrutinerna för din enhet är redan installerade kommer att visas.

6. Klicka på Stänga för att stänga fönstret och starta om datorn.
Metod 10: Inaktivera Microsoft Wi-Fi Direct Virtual Adapter
Läs vår guide på Hur man inaktiverar WiFi Direct i Windows 10 här.
Metod 11: Installera om drivrutinen för trådlös nätverksadapter
Det finns två tillgängliga metoder för HP-användare för att fixa Windows 10 HP laptop som inte upptäcker Wi-Fi-problem genom att installera om nätverksdrivrutiner.
Metod 11A: Genom Enhetshanteraren
1. Lansera Enhetshanteraren och navigera till Nätverksadaptrar enligt Metod 9.
2. Högerklicka på din drivrutinen för trådlöst nätverk (t.ex. Qualcomm Atheros QCA9377 trådlös nätverksadapter) och välj Avinstallera enheten, som visas nedan.

3. Bekräfta uppmaningen genom att klicka på Avinstallera knappen efter kontroll Ta bort drivrutinen för den här enheten alternativ.

4. Gå till HP: s officiella webbplats.
5A. Här, klicka på Låt HP upptäcka din produkt knappen för att låta den föreslå drivrutinsnedladdningar automatiskt.

5B. Alternativt, ange din bärbara dator serienummer och klicka på Skicka in.

6. Välj nu din Operativ system och klicka Drivrutin-nätverk.
7. Klicka på Ladda ner knappen med avseende på Nätverksdrivrutin.

8. Gå nu till Nedladdningar mapp att köra .exe-filför att installera den nedladdade drivrutinen.
Metod 11B: Genom HP Recovery Manager
1. Gå till Start meny och sök efter HP Recovery Manager, enligt nedanstående. Tryck Stiga på att öppna den.
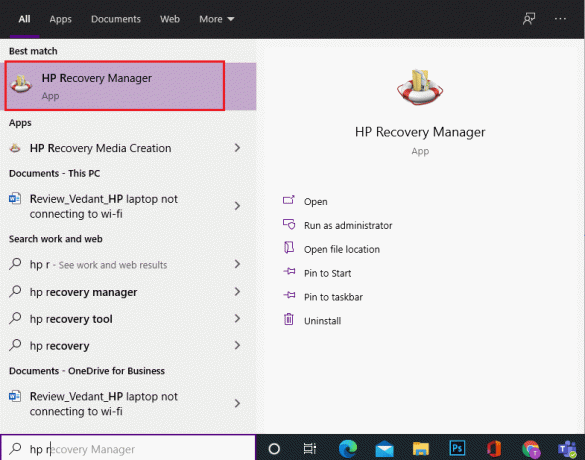
2. Tillåta enheten för att göra ändringar på din dator.
3. Klicka på Installera om drivrutiner och/eller applikationer alternativ.
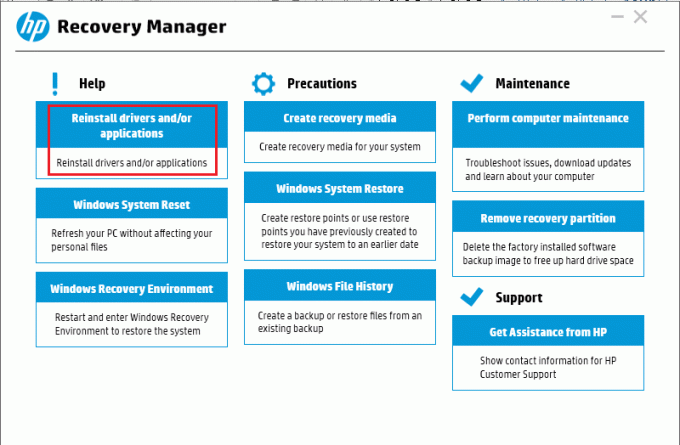
4. Klicka sedan på Fortsätta.
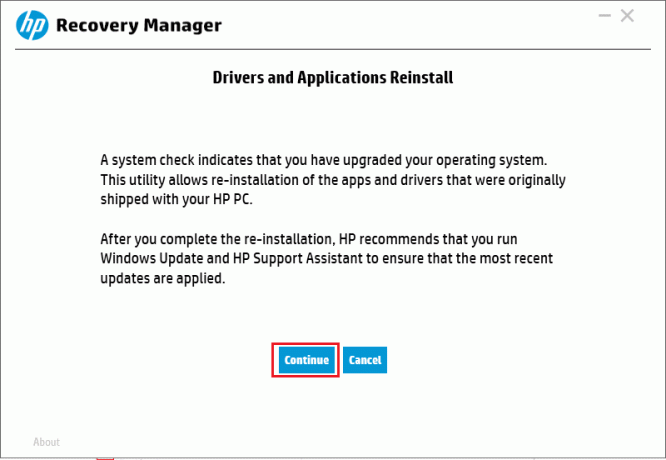
5. Markera rutan för lämplig trådlöst nätverkförare (t.ex. Drivrutin för HP trådlös knapp) och klicka på Installera.
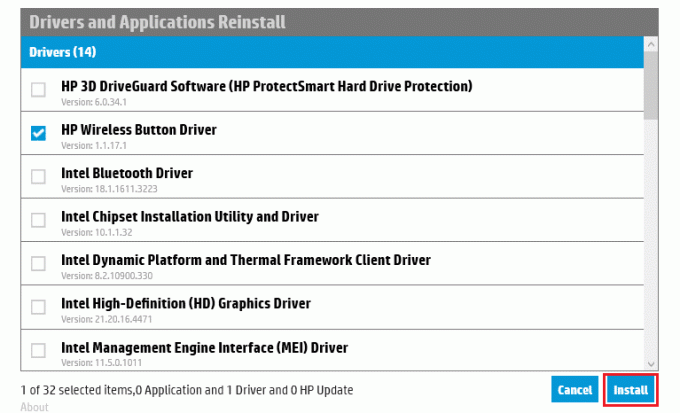
6. Omstart din dator efter att du har installerat drivrutinen. Du bör inte längre stöta på problem med Wi-Fi-anslutning.
Rekommenderad:
- Hur man tar bort dubbletter av filer i Google Drive
- Hur man ökar volymen i Windows 10
- Hur man ökar WiFi-internethastigheten i Windows 10
- Varför suger Windows 10?
I pandemins tid har vi alla arbetat eller studerat från våra hem. I den här artikeln har du lärt dig hur du gör fixa HP laptop som inte upptäcker eller ansluter till Wi-Fi problem. Vänligen ge oss din feedback i vårt kommentarsavsnitt nedan. Tack för att du hälsade på!



