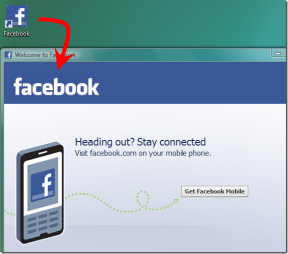Hur man skapar en animerad GIF från en skärminspelning
Miscellanea / / February 14, 2022
Animerade GIF-bilder finns över hela Internet och sociala medier nuförtiden, men de flesta vet inte riktigt hur man gör en. Om du vet hur man gör en ordentligt inser du förmodligen att det faktiskt inte är så lätt, särskilt när använda komplexa applikationer som Photoshop. (Naturligtvis gör iPhone 6s Live Photos det göra processen lite mindre tråkig.)

En lösning på detta problem är att bara använda ett program som registrerar vad som finns på din datorskärm och sparar bilderna som en animerad GIF. Detta betyder att du skulle kunna konvertera allt från datorstudier till att flytta videor till GIF-filer, så det finns inget behov av att manuellt konvertera videor till animerade GIF-ramar.
En gratis app för Windows eller Mac som heter LICEcap kan hjälpa till med detta enormt.
Förvandla skärminspelningar till animerade GIF-filer
Ladda först ner den kostnadsfria LICEcap-applikationen. Gör det genom att besöka
Cockos Incorporated webbplats och rulla tills du kommer till nedladdningslänkarna för antingen Windows eller OS X.När du har installerat programmet startar du det för att se att det ser ut som ett udda, genomskinligt fönster. Visst nog, det är av en anledning. Vad som än finns inuti det fönstret är vad LICEcap kommer att fånga och förvandla till en animerad GIF.
Innan du börjar spela in, utforska några av alternativen som du kan redigera i förväg. Längst ner i fönstret kan du redigera pixeldimensionerna av inspelningen samt maximala FPS, eller bilder per sekund. Detta bestämmer hur smidigt GIF: en ska spelas upp.
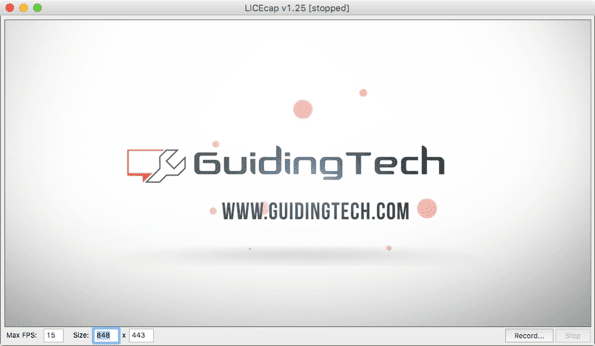
Dricks: Om du drar i hörnet av fönstret för att ändra storlek på det ändras pixeldimensionerna automatiskt till den nya storleken på fönstret.
Klicka på när du är klar Spela in… för att slutföra några inställningar innan inspelningen börjar. I dialogfönstret kan du välja filnamn och spara plats i förväg samt andra alternativ som att visa titelramen eller musklick. Du kan också låta appen automatiskt sluta spela in efter ett visst antal sekunder, vilket du kan aktivera längst ned i fönstret.

När du klickar Spara, LICEcap börjar automatiskt spela in det önskade området efter en tre sekunders preroll. Det är ett udda UI-val, så bered dig på att det snabbt kommer igång. Klick Paus under om du vill stanna kort eller ändra fönstrets position. Annars klickar du när inspelningen är klar Sluta.
Precis som det, i lagringsplatsen bör du se en ny animerad GIF av exakt vad du spelade in på skärmen. Kolla in skapandet med tillstånd av Guiding Techs YouTube-kanal.
Senast uppdaterad den 2 februari 2022
Ovanstående artikel kan innehålla affiliate-länkar som hjälper till att stödja Guiding Tech. Det påverkar dock inte vår redaktionella integritet. Innehållet förblir opartiskt och autentiskt.

Skriven av
George Tinari har skrivit om teknik i över sju år: guider, instruktioner, nyheter, recensioner och mer. Han sitter vanligtvis framför sin bärbara dator och äter, lyssnar på musik eller sjunger med högt till nämnda musik. Du kan också följa honom på Twitter @gtinari om du behöver fler klagomål och sarkasm i din tidslinje.