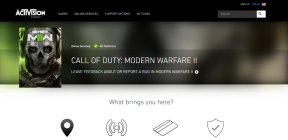Fix Starta om datorn för att installera viktiga uppdateringsslingor
Miscellanea / / November 28, 2021
Fix Starta om datorn för att installera viktiga uppdateringsslingor: Windows-uppdateringar är en viktig del av Microsofts operativsystem, men vad händer när uppdateringar inte kan installeras och du har fastnat i en oändlig slinga när du försöker installera uppdateringarna. Tja, det här är fallet här där användare har fastnat i slingan där varje gång du öppnar Windows-uppdateringen det fortsätter att be dig att "Starta om din dator för att installera viktiga uppdateringar” men även när systemet startar om kommer du att möta detta meddelande igen när du öppnar Windows uppdatering.
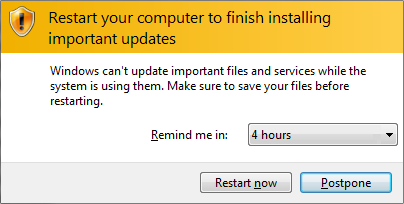
Kort sagt, varje gång du startar din PC kommer Windows-uppdateringar att be dig starta om den eftersom den vill installera uppdateringarna men även När du startar om ditt system kommer Windows inte att uppdateras och det kommer igen att be dig starta om din dator för att installera viktigt uppdateringar. Detta är ett mycket irriterande problem och användare har inaktiverat Windows Update eftersom de är frustrerade när de startar om sin dator vid varje uppstart.
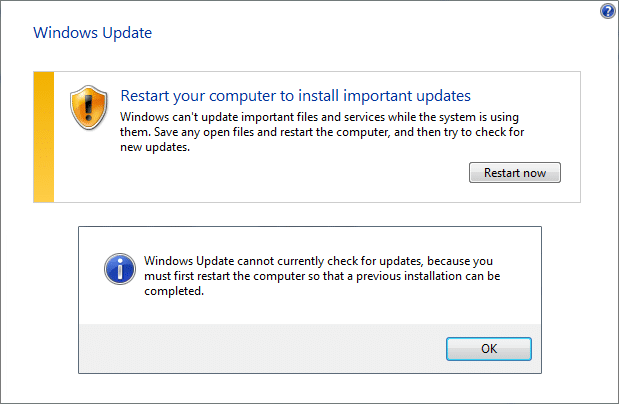
Den främsta orsaken till detta fel verkar vara Windows registernyckel som heter "RebootRequired" som kan ha skadats på grund av vilket Windows inte kan uppdatera och därmed omstartsslingan. Den enkla fixen är att ta bort nyckeln och starta om din dator men ibland fungerar inte den här fixen för alla, det är därför vi har listat alla möjliga lösningar för detta problem. Så utan att slösa någon tid, låt oss se hur du faktiskt fixar Starta om din dator för att installera viktiga problem med uppdateringsslingor med de nedan angivna felsökningsstegen.
Innehåll
- Fix Starta om datorn för att installera viktiga uppdateringsslingor
- Metod 1: Ta bort RebootRequired Registry Key
- Metod 2: Gör en ren start
- Metod 3: Återställ transaktionsloggfilerna
- Metod 4: Kör Windows Update Troubleshooter
- Metod 5: Byt namn på SoftwareDistribution-mappen
- Metod 6: Kör verktyget DISM (Deployment Image Servicing and Management).
- Metod 7: Kör Microsofts officiella felsökare
Fix Starta om datorn för att installera viktiga uppdateringsslingor
Se till att skapa en återställningspunkt bara om något går fel.
Metod 1: Ta bort RebootRequired Registry Key
1.Tryck på Windows-tangenten + R och skriv sedan regedit och tryck på Enter för att öppna registernyckeln.

2. Navigera till följande registernyckel och tryck på Enter:
HKEY_LOCAL_MACHINE\SOFTWARE\Microsoft\Windows\CurrentVersion\WindowsUpdate\Auto Update\RebootRequired
3. Högerklicka nu på Reboot Required Key välj sedan Radera.

4. Starta om datorn och försök att uppdatera Windows igen.
Detta borde kunna Åtgärda Starta om datorn för att installera ett viktigt problem med uppdateringsslingan men om inte så fortsätt.
Metod 2: Gör en ren start
1.Tryck på Windows-tangenten + R och skriv sedan msconfig och tryck enter till Systemkonfiguration.

2. På fliken Allmänt väljer du Selektiv start och under den se till att alternativet "ladda startobjekt” är avmarkerad.

3. Navigera till fliken Tjänster och markera rutan som säger "Dölj alla Microsoft-tjänster.“

4. Klicka sedan Inaktivera alla vilket skulle inaktivera alla andra återstående tjänster.
5. Starta om datorn och försök installera uppdateringar igen.
6. Om problemet är löst så är det definitivt orsakat av programvara från tredje part. För att nollställa den specifika programvaran bör du aktivera en grupp tjänster (se föregående steg) åt gången och sedan starta om din dator. Fortsätt göra detta tills du tar reda på en grupp tjänster som orsakar detta fel, kontrollera sedan tjänsterna under denna grupp en efter en tills du hittar vilken som orsakar problemet.
6. När du har avslutat felsökningen, se till att ångra stegen ovan (välj Normal start i steg 2) för att starta din PC normalt.
Metod 3: Återställ transaktionsloggfilerna
1.Tryck på Windows-tangenten + X och välj sedan Kommandotolk (Admin).

2.Skriv in följande kommando i cmd en efter en och tryck på Enter efter varje:
Notera: Om du tillfrågas om bekräftelse när du kör något av kommandona nedan, skriv "Y" och tryck på Enter.
fsutil resource setautoreset true %SystemDrive%\
attrib -r -s -h %SystemRoot%\System32\Config\TxR\*
del %SystemRoot%\System32\Config\TxR\*
attrib -r -s -h %SystemRoot%\System32\SMI\Store\Machine\*
del %SystemRoot%\System32\SMI\Store\Machine\*.tm*
del %SystemRoot%\System32\SMI\Store\Machine\*.blf
del %SystemRoot%\System32\SMI\Store\Machine\*.regtrans-ms
3.Om du inte kan köra ovanstående kommandon, starta då upp din PC säkert läge och försök sedan ovanstående kommandon.
4. Starta om datorn för att spara ändringarna och försök igen att uppdatera Windows.
Metod 4: Kör Windows Update Troubleshooter
1. Skriv "felsökning" i Windows sökfält och klicka på Felsökning.

2. Välj sedan i den vänstra fönsterrutan Visa alla.
3. Välj sedan från listan Felsök datorproblem Windows uppdatering.

4. Följ instruktionerna på skärmen och låt Windows Update-felsökningen köras.

5. Starta om din dator för att spara ändringarna.
Detta bör hjälpa dig att åtgärda Starta om din dator för att installera viktiga uppdateringsloopproblem.
Metod 5: Byt namn på SoftwareDistribution-mappen
1.Tryck på Windows-tangenten + X och välj sedan Kommandotolk (Admin).
2. Skriv nu följande kommandon för att stoppa Windows Update Services och tryck sedan på Retur efter varje kommando:
nätstopp wuauserv
nätstopp cryptSvc
nätstoppbitar
nätstopp msiserver

3. Skriv sedan följande kommando för att byta namn på SoftwareDistribution Folder och tryck sedan på Enter:
ren C:\Windows\SoftwareDistribution SoftwareDistribution.old
ren C:\Windows\System32\catroot2 catroot2.old

4.Skriv slutligen följande kommando för att starta Windows Update Services och tryck på Retur efter varje kommando:
nätstart wuauserv
nätstart cryptSvc
netto startbitar
nätstart msiserver

5. Starta om datorn för att spara ändringarna.
Metod 6: Kör DISM (Distribution Image Service och hantering ) Verktyg
1.Tryck på Windows-tangent + X och klicka på Kommandotolk (Admin).

2.Skriv följande och tryck enter:
DISM /Online /Cleanup-Image /RestoreHealth

3. Låt DISM-kommandot köras och vänta tills det är klart.
4. Kör nu detta kommando igen för att Åtgärda Starta om datorn för att installera ett viktigt problem med uppdateringsslingan:
DISM /image: C:\ /cleanup-image /revertpendingactions
5. Starta om datorn för att spara ändringarna.
Metod 7: Kör Microsofts officiella felsökare
Du kan prova Fixit eller officiell felsökare för att fixa Starta om din dator för att installera viktiga uppdateringar loop felmeddelande.

Rekommenderat för dig:
- Hur man tar bort filen Autorun.inf
- Fix Windows Update kan för närvarande inte söka efter uppdateringar
- Åtgärda CD/DVD-enhet som inte upptäcktes efter uppgradering till Windows 10
- Hur man skapar en diskett för återställning av lösenord
Det är det du har lyckats med Fix Starta om datorn för att installera viktiga uppdateringsslingor men om du fortfarande har några frågor angående den här guiden, ställ dem gärna i kommentarsavsnittet.