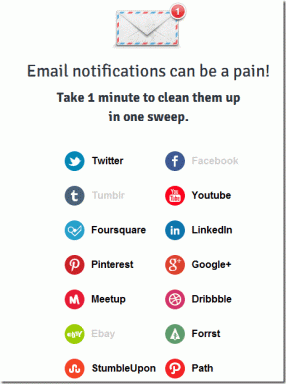Hur man byter namn på flera filer i bulk på Windows 10
Miscellanea / / November 28, 2021
Normalt kan du byta namn på en fil i en mapp i Windows 10 genom att följa dessa steg:
- Högerklicka på filen du vill byta namn på.
- Klicka på Döp om alternativ.
- Skriv det nya filnamnet.
- Slå Stiga på knappen och filnamnet kommer att ändras.
Ovanstående metod kan dock användas för att bara byta namn på en eller två filer i en mapp. Men vad händer om du vill byta namn på flera filer i en mapp? Att använda ovanstående metod kommer att ta mycket tid eftersom du måste byta namn på varje fil manuellt. Det är också möjligt att filerna du behöver byta namn på kanske tusentals till antalet. Så det är inte möjligt att använda ovanstående metod för att byta namn på flera filer.
Så för att lösa ovanstående problem och spara tid kommer Windows 10 med olika sätt på vilka du kan göra byte av namn enklare.
För detta finns det olika tredjepartsappar tillgängliga i Windows 10. Men Windows 10 erbjuder också flera inbyggda metoder för samma process om du inte föredrar dessa tredjepartsappar. Det finns i princip tre inbyggda sätt tillgängliga i Windows 10 som du kan göra det på och dessa är:
- Byt namn på flera filer med File Explorer.
- Byt namn på flera filer med hjälp av kommandotolken.
- Byt namn på flera filer med PowerShell.
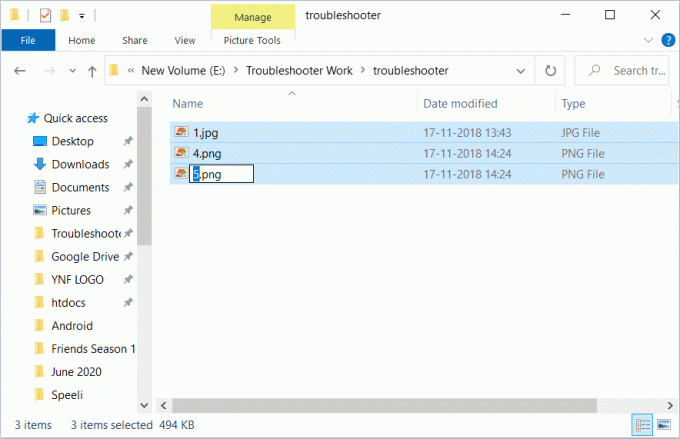
Innehåll
- Hur man byter namn på flera filer i bulk på Windows 10
- Metod 1: Byt namn på flera filer med hjälp av Tab-tangenten
- Metod 2: Byt namn på flera filer med Windows 10 File Explorer
- Metod 3: Byt namn på flera filer samtidigt med hjälp av kommandotolken
- Metod 4: Byt namn på flera filer i bulk med Powershell
- Byt namn på flera filer samtidigt med program från tredje part
- 1. Använda programmet Bulk Rename Utility
- 2. Använder programmet AdvancedRenamer
Hur man byter namn på flera filer i bulk på Windows 10
Så låt oss diskutera var och en av dem i detalj. Till slut har vi också diskuterat två tredjepartsapplikationer för att byta namn.
Metod 1: Byt namn på flera filer med hjälp av Tab-tangenten
File Explorer (tidigare känd som Windows Explorer) är en plats där du kan hitta alla mappar och filer som finns tillgängliga på olika platser på din PC.
För att byta namn på flera filer med Tab-tangenten, följ dessa steg:
1. Öppna Utforskaren antingen från aktivitetsfältet eller skrivbordet.
2. Öppna mapp vars filer du vill byta namn på.

3. Välj första filen.
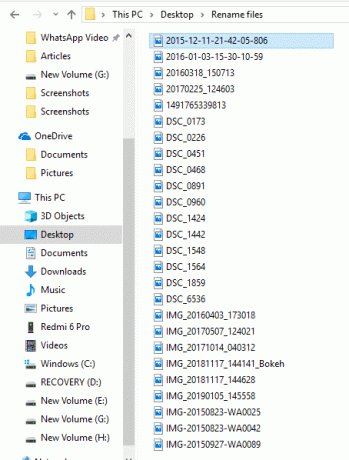
4. tryck på F2 för att byta namn på den. Ditt filnamn kommer att väljas.
Notera: Om din F2-tangent också utför någon annan funktion, tryck sedan på kombinationen av Fn + F2 nyckel.

Notera: Du kan också utföra steget ovan genom att högerklicka på den första filen och välja alternativet Byt namn. Filnamnet kommer att väljas.
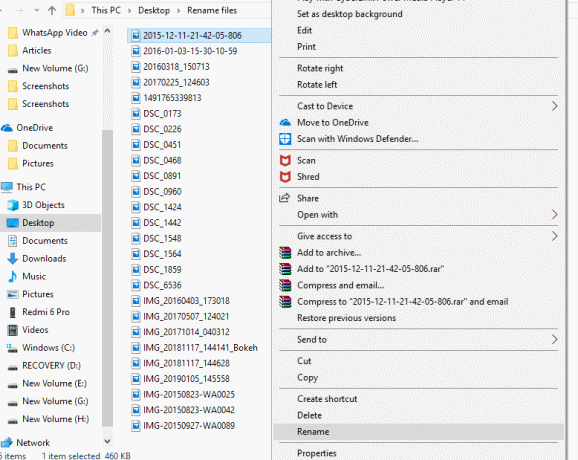
5. Skriv nytt namn du vill ge till den filen.
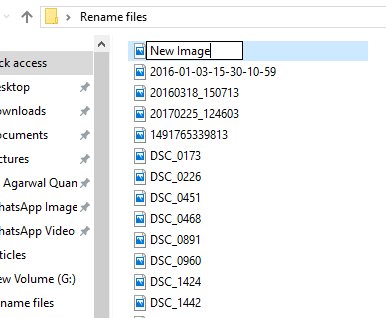
6. Klicka på Flik knappen så att det nya namnet sparas och markören flyttas automatiskt till nästa fil att byta namn på.
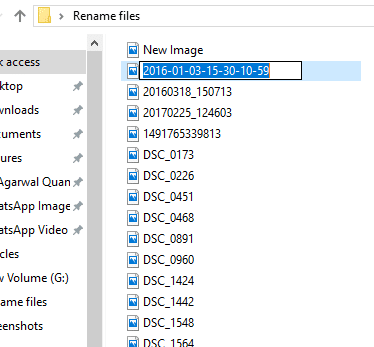
Så genom att följa metoden ovan behöver du bara skriva ett nytt namn för filen och trycka på Flik knappen och alla filer kommer att döpas om med sina nya namn.
Metod 2: Byt namn på flera filer med Windows 10 File Explorer
För att byta namn på flera filer samtidigt på Windows 10 PC, följ dessa steg:
Notera: Denna metod är tillämplig om du vill ha samma filnamnsstruktur för varje fil.
1. Öppna Utforskaren antingen från aktivitetsfältet eller skrivbordet.
2. Öppna mappen vars filer du vill byta namn på.

3. Välj alla filer du vill byta namn på.
4. Om du vill byta namn på alla tillgängliga filer i mappen, tryck på Ctrl + A nyckel.

5. Om du vill byta namn på slumpmässiga filer, klicka på filen du vill byta namn på och tryck och håll ned Ctrl nyckel. Sedan, en efter en, välj de andra filerna du vill byta namn på och när alla filerna är valda, släpp Ctrl-knappen.

6. Om du vill byta namn på filerna som finns inom ett intervall, klicka på den första filen i det intervallet och tryck och håll ned Flytta och välj sedan den sista filen i det intervallet och när alla filer är valda, släpp Skift-tangenten.
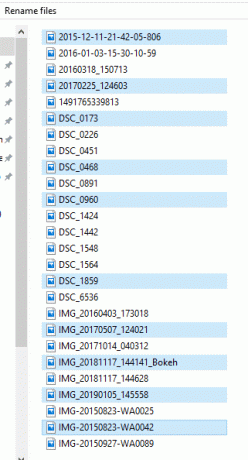
7. tryck på F2 för att byta namn på filerna.
Notera: Om din F2-tangent också utför någon annan funktion, tryck sedan på kombinationen av Fn + F2 nyckel.
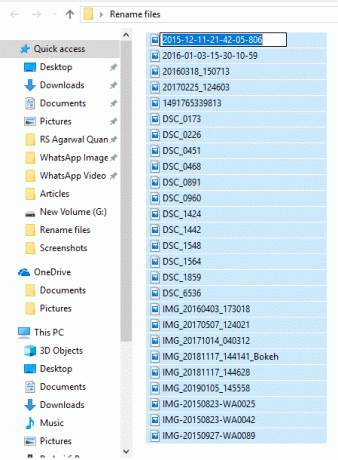
8. Skriv nytt namn valfri.
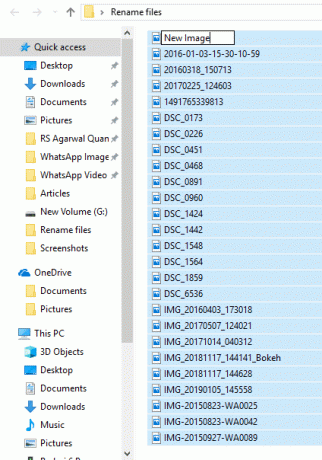
9. Slå Stiga på nyckel.

Alla valda filer kommer att byta namn och alla filer kommer att ha samma struktur och namn. Men för att skilja mellan dessa filer, som nu, kommer alla filer att ha samma namn, du kommer att märka en siffra inom parentes efter namnet på filen. Detta nummer är olika för varje fil vilket hjälper dig att skilja mellan dessa filer. Exempel: Ny bild (1), Ny bild (2), etc.
Läs också:Byt namn på användarprofilmappen i Windows 10
Metod 3: Byt namn på flera filer samtidigt med hjälp av kommandotolken
Kommandotolken kan också användas för att byta namn på flera filer samtidigt i Windows 10. Det är snabbare jämfört med andra metoder.
1. Helt enkelt, öppna kommandotolken och nå mappen som innehåller filerna du vill byta namn på.
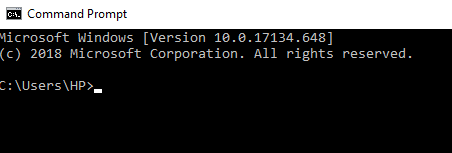
2. Nå mappen som innehåller filerna du vill byta namn på med hjälp av CD kommando.
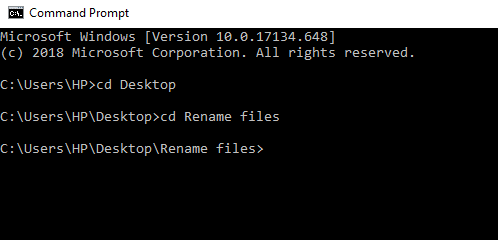
3. Alternativt kan du också navigera till mappen som innehåller filerna du vill byta namn på och sedan, öppna kommandotolken genom att skriva cmd i adressfältet.
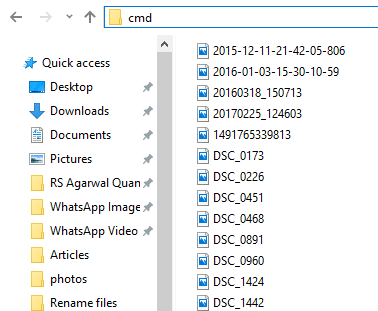
4. Nu, när kommandotolken är öppen, kan du använda ren kommandot (kommandot byt namn) för att byta namn på flera filer:
Ren "Old-filename.ext" "New-filename.ext"
Notera: Citattecken är nödvändiga om ditt filnamn har utrymme. Annars ignorera dem.
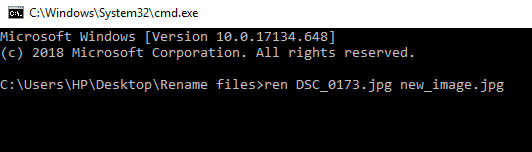
5. Tryck Stiga på och då kommer du att se att filerna nu har bytt namn till det nya namnet.
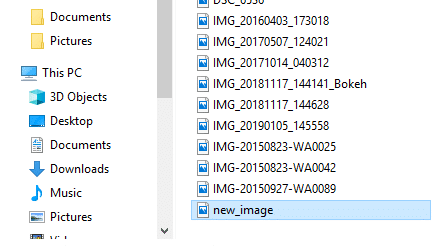
Notera: Metoden ovan kommer att byta namn på filerna en efter en.
6. Om du vill byta namn på flera filer samtidigt med samma struktur, skriv kommandot nedan i kommandotolken:
ren *.ext ???-Newfilename.*
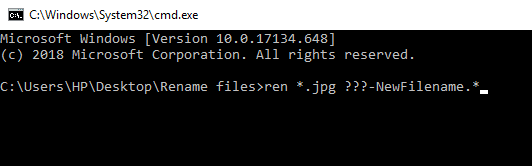
Notera: Här visar de tre frågetecknen (???) att alla filer kommer att döpas om till tre tecken av det gamla namnet+nya filnamnet som du kommer att ge. Alla filer kommer att ha en del av det gamla namnet och det nya namnet som kommer att vara samma för alla filer. Så på detta sätt kan du skilja mellan dem.
Exempel: Två filer heter hello.jpg och sunset.jpg. Du vill byta namn på dem som nya. Så det nya filnamnet blir hel-ny.jpg och sun-new.jpg
7. Om filerna du vill byta namn på har långa namn och du vill förkorta deras namn, kan du göra det genom att använda kommandot nedan i kommandotolken:
ren *.* ...*

Notera: Här visar frågetecknen hur många alfabet av det gamla namnet som behöver användas för att byta namn på filen. Minst fem tecken ska användas. Då kommer bara filen att döpas om.
8. Om du vill ändra filnamnet men inte hela namnet, bara en del av det, använd sedan kommandot nedan i kommandotolken:
ren old_part_of_file*.* new_part_of_file*.*
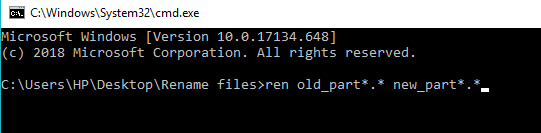
Metod 4: Byt namn på flera filer i bulk med Powershell
PowerShell är ett kommandoradsverktyg i Windows 10 som ger mer flexibilitet när du byter namn på flera filer och därmed är kraftfullare än kommandotolken. Det tillåter att manipulera filnamnen på flera sätt, varav de två viktigaste är kommandona Dir (som listar filerna i den aktuella katalogen) och Byt namn på objekt (som byter namn på ett objekt som är filen).
För att använda denna PowerShell måste du först öppna den genom att följa dessa steg:
1. Öppna Utforskaren antingen från aktivitetsfältet eller skrivbordet.

2. Öppna mappen där filerna du vill byta namn på finns.
3. tryck på Flytta och högerklicka på det tomma utrymmet i mappen.

4. Klicka på Öppna PowerShellfönster här alternativ.
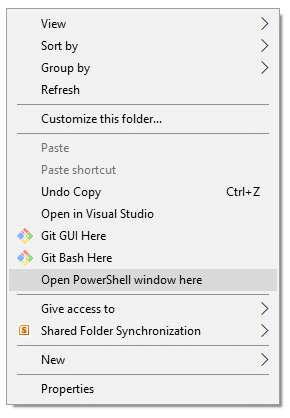
5. Windows PowerShell visas.
6. För att nu byta namn på filerna, skriv kommandot nedan i Windows PowerShell:
Byt namn på objektet "OldFileName.ext" "NewFileName.ext"
Notera: Du kan också skriva kommandot ovan utan citattecken endast om filnamnet inte innehåller något mellanslag.

7. Slå Stiga på knapp. Ditt befintliga filnamn kommer att ändras till det nya.
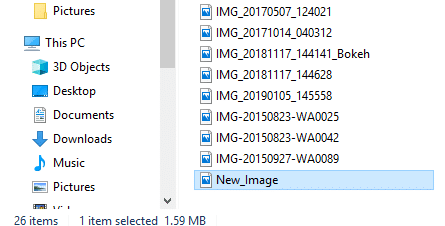
Notera: Genom att använda metoden ovan kan du bara byta namn på varje fil en i taget.
8. Om du vill byta namn på alla filer i mappen med samma namnstruktur, skriv kommandot nedan i Windows PowerShell.
Dir | %{Rename-Item $_ -NewName (“new_filename{0}.ext” –f $nr++)
Exempel om det nya filnamnet ska vara New_Image{0} och filtillägget är jpg, använd då följande kommando:
Dir | %{Rename-Item $_ -NewName (“New_Image{0}.jpg” –f $nr++)

9. När du är klar, tryck på Stiga på knapp.
10. Nu, alla filer i mappen som har .jpg tillägget kommer att döpas om. Du kommer att märka att alla filnamn kommer att sluta med olika nummer så att du kan skilja mellan varje fil.
11. Om du vill byta namn på filerna genom att göra deras befintliga namn kortare, kör sedan kommandot nedan i Windows PowerShell och tryck på Stiga på knapp:
Dir | Rename-Item – NewName {$_.name.substring (0,$_.BaseName. Length-N) + $_.Extension }
I kommandot ovan, ($_.BaseNmae. Längd-N) kommandot innehåller N som anger hur många tecken du behöver ta bort eller trimma från det gamla namnet för att byta namn på filen. Du måste ändra N med ett numeriskt värde.

12. Om du vill byta namn på filerna genom att ta bort vissa delar från filnamnen, skriv kommandot nedan i Windows PowerShell och tryck på Stiga på knapp:
Dir | Byt namn på objekt – Nytt namn {$_.name – ersätt “gammalt_filnamn_del”, “”}
Tecknen du kommer att ange på platsen för olf_filename_part kommer att tas bort från namnen på alla filer och dina filer kommer att döpas om.

Byt namn på flera filer samtidigt med program från tredje part
Du kan också använda tredjepartsprogram för att byta namn på flera filer samtidigt. Generellt gäller två tredjepartsapplikationer, den Bulk Rename Utility och AdvancedRenamer är fördelaktiga för att byta namn på filer samtidigt.
Låt oss lära oss mer om dessa appar i detalj.
1. Använda programmet Bulk Rename Utility
Bulk Rename Utility verktyget är gratis för personligt och icke-kommersiellt bruk. För att använda det här verktyget måste du först installera det. Efter installationen, öppna den och nå filerna vars namn ska ändras och välj dem.
Ändra nu alternativen i en eller flera av de många tillgängliga panelerna och alla dessa kommer att markeras i den orange färgen. Förhandsgranskningen av dina ändringar kommer att visas i Nytt namn kolumn där alla dina filer är listade.
Vi gjorde ändringar i fyra paneler så att de nu visas i orange nyans. När du är nöjd med de nya namnen, tryck på Döp om alternativet för att byta namn på filnamnen.

2. Använder programmet AdvancedRenamer
De AdvancedRenamer-applikationen är mycket enklare, har ett förenklat gränssnitt med olika alternativ för att enkelt byta namn på flera filer och är mer flexibel.

Följ dessa steg om du vill använda det här programmet för att byta namn på flera filer samtidigt.
a. Installera först applikationen, starta den och välj filerna som ska döpas om.
b. I den Filnamn fältet, ange den syntax du vill följas för att byta namn på varje fil:
Word-fil_
c. Applikationen kommer att byta namn på alla filer med ovanstående syntax.
Rekommenderad:
- 4 sätt att ta bort ByteFence Redirect helt
- Hur man startar Microsoft Word i felsäkert läge
- 3 sätt att ställa in larm på en Android-telefon
Så, med hjälp av ovanstående metoder kan du byt namn på flera filer samtidigt utan att flytta till varje filnamn individuellt. Men om du fortfarande har några frågor angående den här handledningen, ställ dem gärna i kommentarsektionen.