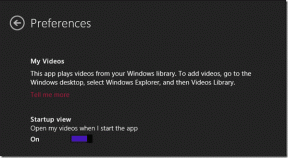Hur man tar bort filer på Windows 10 som inte kan tas bort
Miscellanea / / February 14, 2022
Windows verkar inte skaka av sig sitt arv. Efter att ha utvecklats till en punkt som ser väldigt modern ut och inte liknar det komiska Windows XP eller det superstoiska Windows 7, finns det fortfarande några saker som lämnar inte Windows 10 ifred. Korrupta filer är bara en av dem.

Jag har redan sett några användare som står inför ett felmeddelande när de raderar oönskade filer på sina system. Filer som insisterar på att de är "I Use" när uppenbarligen ingenting är öppet på användarens system. Hur kan du bli av med sådana filer som inte kan raderas? Du behöver inte googla, vi är här för att göra ditt liv enklare.
Coolt tips för Windows 10-användare: Digital Citizen-bloggen har ett intressant inlägg som jämför webbläsare för att se vilken som sparar batteri på Windows 10
1. Testa Killing the Task
Jag pratade om Windows arv av en anledning. Visst, det har sina nackdelar, men det har sina fördelar också. En fantastisk sak som jag alltid har gillat
Windows är den fantastiska Task Manager. Detta ger dig inte bara en uppfattning om att köra appar och tjänster när som helst på din dator, du kan också använda den för att döda tjänster som kan hindra dig från att ta bort vissa filer.Så till exempel om du kan känna igen typen av fil själv (säg Excel), leta sedan efter den låsta filen eller processen i Aktivitetshanteraren och högerklicka på den. Klicka sedan på Avsluta uppgift. Oroa dig inte här, om det är en systembaserad uppgift kommer du inte att kunna döda den ändå. Även om du har administratörsbehörighet.
2. Ta bort fil med hjälp av tredjepartsverktyg
Administratörsåtkomst nekad? Oroa dig inte. Det finns en snygg tredjepartslösning som kan hjälpa till att bli av med filer och till och med mappar som Windows inte låter dig ta bort. Det heter Upplåsare och när du har laddat ner och installerat det, allt du behöver göra är att högerklicka på filerna/mapparna och sedan välja Upplåsare.
Här kan du få en lista över processer som är associerade med en viss fil eller mapp. Klicka på Lås upp alla och detta bör frigöra filen/mappen som ska tas bort. Om det inte fungerar, försök Kill Process.
3. Ta bort fil med kommandotolken
Det här alternativet är för dem som har viss erfarenhet av Microsoft Windows-kommandotolkningar. Gå till Start-menyn eller tryck på Windows-knappen på ditt tangentbord och gå till Kör eller tryck bara på Win+R. En liten ruta kommer att dyka upp i det nedre högra hörnet på skrivbordet.

Här skriver du in Cmd och trycker på Enter för att öppna kommandotolken. Du kommer nu att se ett svart fönster, ange kommandoraden del /f filnamn där. Se till att "filnamnet" är namnet på filen du vill ta bort. Du kan också tvinga bort flera filer som du kan ange med kommatecken.
Du kan också ta bort en mapp med kommandotolken. Gör ovanstående steg tills du hittar kommandofönstret och skriv in kommandoraden RD /S /Q. Här skulle filsökvägen vara vad adressfältet i Windows Explorer visar när du går till mappen som du vill ta bort. Till exempel, RD /S /Q C:\Users\XXX\Premium\Folder X.
4. Säker start om allt annat misslyckas
Om inget löser sig, då Säker stövel är den ultimata räddaren. Gör det här steget bara om du har provat allt annat och inte haft någon tur. Det finns många sätt att gå i felsäkert läge, men den jag gillar mest om jag skriver msconfig i sökrutan i Windows 10 och sedan på väg över till Känga fliken i fönstret som dyker upp.
Välj här Säker startalternativet och när du klickar Tillämpa du kommer att uppmanas att starta om systemet.
Den tar dig nu automatiskt till Säkert läge, där du kan radera filen. För att återgå till det vanliga läget, gå tillbaka till MSCONFIG-fönstret och avmarkera Säker start från startmenyn så kommer datorn att starta om till sitt normala tillstånd.
Några alternativ?
Det här är de bästa alternativen för att ta bort filer/mappar som inte går utan kamp. Men om du har bättre alternativ vill vi gärna höra av dig. Gå med oss i våra forum för att diskutera.
Senast uppdaterad den 9 februari 2022
Ovanstående artikel kan innehålla affiliate-länkar som hjälper till att stödja Guiding Tech. Det påverkar dock inte vår redaktionella integritet. Innehållet förblir opartiskt och autentiskt.