Åtgärda skrivbordsikon som saknas i Windows 10
Miscellanea / / November 28, 2021
Saknas eller försvann dina skrivbordsikoner i Windows 10? Tja, oroa dig inte eftersom den här artikeln kommer att visa dig olika sätt genom vilka du kan återställa de saknade skrivbordsikonerna. I de flesta fall kommer allt från skrivbordet att försvinna. Allt som återstår är skrivbordsunderlägg med Start-menyn. Men hur försvinner skrivbordsikonerna? När systemet stängs av plötsligt eller omstartar på grund av systemfel, något fel med explorer.exe eller så är skrivbordsikonerna dolda.

Microsoft har infört en mängd olika Windows 10, och en sådan funktion är att du kan dölja eller visa skrivbordsikoner från skrivbordet. För att göra detta måste du högerklicka på skrivbordsskärmen och sedan välja "Visa skrivbordsikon” för att antingen visa eller dölja skrivbordsikoner. Hur som helst, utan att slösa någon tid, låt oss se hur man åtgärdar skrivbordsikonen som saknas på Windows 10 med hjälp av handledningen nedan.
Innehåll
- Åtgärda skrivbordsikonen saknas eller försvinner i Windows 10
- Metod 1: Aktivera Visa skrivbordsikon
- Metod 2: Ändra skrivbordsikoninställningar
- Metod 3: Inaktivera Start helskärm
- Metod 4: Stäng av surfplattans läge
- Metod 5: Ta bort filen IconCache.db
- Metod 6: Bygg om ikoncache
Åtgärda skrivbordsikonen saknas eller försvinner i Windows 10
Se till att skapa en återställningspunkt bara om något går fel.
Metod 1: Aktivera Visa skrivbordsikon
På skrivbordet kan du enkelt kontrollera om skrivbordsikonen är synlig eller inte. Bara Högerklicka i ett tomt område på skrivbordet, se sedan från snabbmenyn till att "Visa skrivbordsikon” är markerad. Om det inte är markerat, klicka på Visa skrivbordsikon och detta kommer att lösa skrivbordsikonen som saknas i Windows 10-problem.
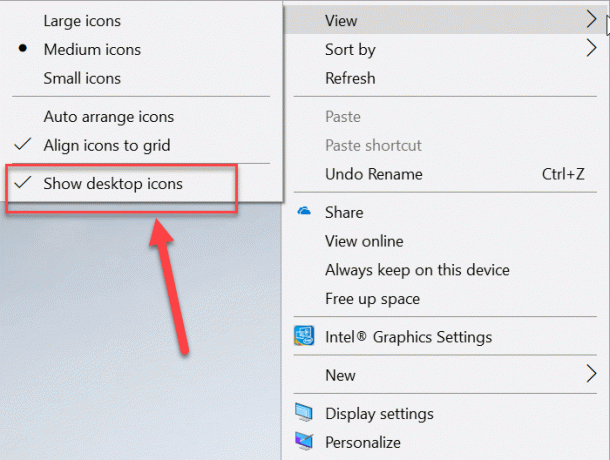
Metod 2: Ändra skrivbordsikoninställningar
1. Högerklicka i ett tomt område på skrivbordet och klicka sedan på "Personifiera" från snabbmenyn.

2. Detta tar dig till fönstret för anpassningsinställningar, välj "teman” från den vänstra fönsterrutan.
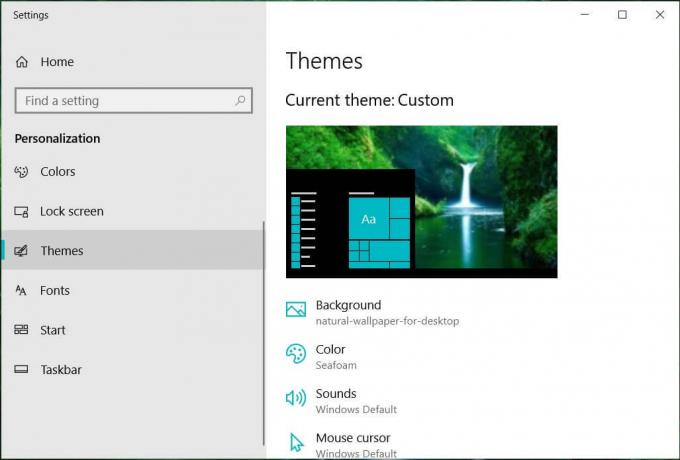
3. Klicka nu på fönstret längst till höger på "Inställningar för skrivbordsikoner" under Relaterade inställningar.
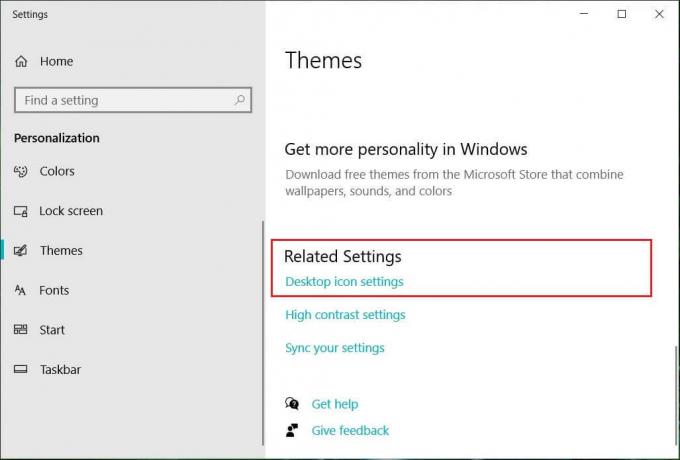
4. Fönstret Inställningar för skrivbordsikoner öppnas, välj de skrivbordsikoner som du vill visa. Du måste klicka på kryssrutan för att markera de ikoner som du vill visa.
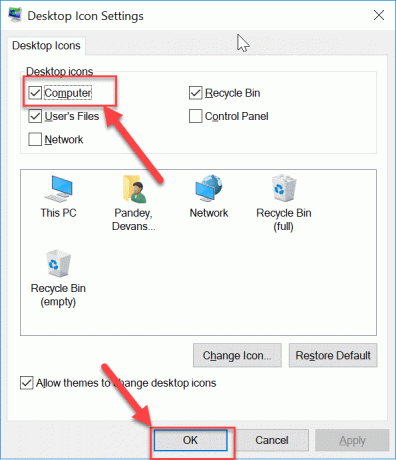
5. Klicka på Apply, följt av OK för att spara ändringar.
Detta kommer återigen att göra skrivbordsikonerna synliga på skrivbordet. Men om du fortfarande står inför skrivbordsikon saknas problemet, följ sedan nästa metod.
Metod 3: Inaktivera Start helskärm
Om Använd Starta helskärm är aktiverat, kan det vara en potentiell orsak till att en skrivbordsikon saknas på Windows 10 PC. Så i den här metoden kommer vi att inaktivera alternativet Starta helskärm i appen Inställningar. Följande är stegen för att aktivera eller inaktivera Start helskärm:
1. Tryck på Windows-tangent + I för att öppna Inställningar och klicka sedan på "Personalisering"-ikonen.

2. Välj nu från det vänstra fönstret Start under Personliga inställningar.
3. Inaktivera nu växeln för "Använd Start helskärm" alternativet.
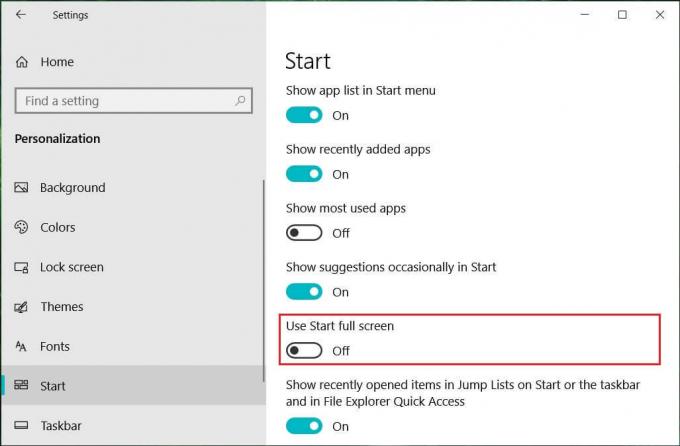
Metod 4: Stäng av surfplattans läge
Ditt system kan ha fastnat i surfplatteläge på grund av vilka skrivbordsikoner som saknas i Windows 10. Följande är stegen för att inaktivera surfplattaläget i Windows 10:
1. Tryck på Windows-tangent + I för att öppna Inställningar och klicka sedan på Systemet.

2. Nu under Systeminställningar, välj Tablet-läge från den vänstra fönsterrutan.
3. Från "När jag loggar in" rullgardinsmenyn välj "Använd skrivbordsläget“.

4. Se till att inaktivera växeln för "Dölj appikoner i aktivitetsfältet i surfplattaläge“.
Kontrollera igen om du kan Åtgärda skrivbordsikon saknas i Windows 10-problem eller inte.
Metod 5: Ta bort filen IconCache.db
Om filen Iconcache.db på något sätt blev skadad, kan alla ikoner försvinna från skrivbordet. Du måste återställa den här filen med följande steg:
1. Öppna Utforskaren (tryck på Windows-tangent + E-genvägstangent).

2. Navigera nu till följande plats under Filutforskarens adressfält:
C:\Users\(Användarnamn)\AppData\Local
3. Scrolla ner och hitta filen "IconCache.db” i den lokala mappen.
4. Högerklicka nu på IconCache.db fil och välj Radera.
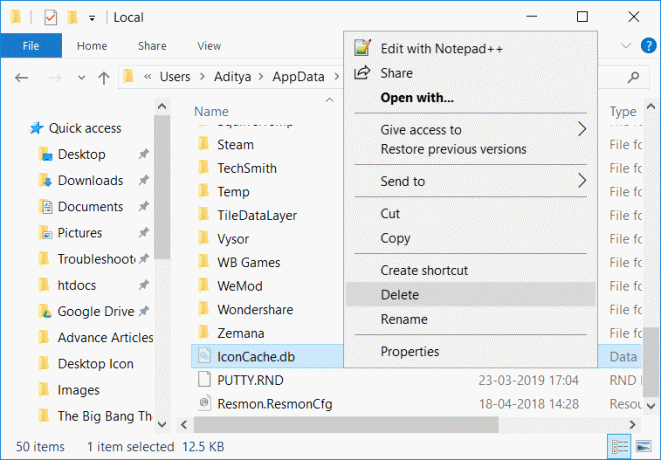
5. Starta om din dator för att spara ändringarna och Windows skapar automatiskt IconCache.db-filen.
Metod 6: Bygg om ikoncache
1. Se till att spara allt arbete och stäng alla aktuella program eller mappfönster.
2. Tryck på Ctrl + Shift + Esc samtidigt för att öppna Aktivitetshanteraren.
3. Högerklicka på Windows utforskaren och välj Avsluta uppgift.

4. Klick Fil klickar sedan på Kör ny uppgift.

5. Typ cmd.exe i fältet Värde och klicka på OK.

6. Skriv nu följande kommando i cmd och tryck på Enter efter varje:
CD /d %användarprofil%\AppData\Local
DEL IconCache.db /a
UTGÅNG

7. När alla kommandon har utförts, stäng kommandotolken.
8. Öppna nu Aktivitetshanteraren igen om du har stängt och klicka sedan Arkiv > Kör ny uppgift.
9. Skriv explorer.exe och klicka på OK. Detta skulle starta om din Windows Explorer och fixa skrivbordsikoner Saknat problem.

Rekommenderad:
- Hjälp! Upp och ner eller i sidled skärmproblem
- Åtgärda minnesläckor i Chrome och minska hög RAM-användning
- Hur man ändrar tema, låsskärm och bakgrund i Windows 10
- Blockerade eller begränsade webbplatser? Så här får du tillgång till dem gratis
Jag hoppas att den här artikeln var till hjälp och nu kan du enkelt Åtgärda skrivbordsikon som saknas i Windows 10, men om du fortfarande har några frågor angående denna handledning, ställ dem gärna i kommentarsavsnittet.



