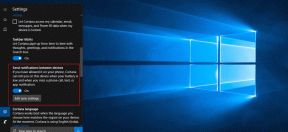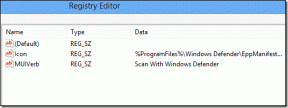Vad är det mörka läget i Yosemite och hur man sätter på det
Miscellanea / / February 14, 2022
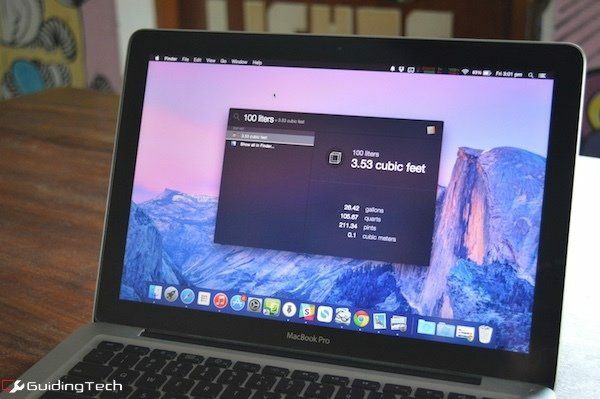
OS X Yosemite fick iOS 7-behandlingen. Allting är ljusa och glada. Men vad händer om ditt hjärta är så kallt som den inre kärnan av en sten? Eller mer praktiskt, de ljusa vita nyanserna gör det svårare för dig att arbeta när du är i en miljö med svagt ljus. OS X har svaret i en Mörkt läge.
Dark Mode inverterar färgerna men på ett väldigt Apple-liknande sätt. Helvetica font är nu vit istället för svart och de vita genomskinliga lagren ersätts med svarta genomskinliga lager. Läs vidare för att ta reda på hur du aktiverar och anpassar detta läge.

Hur man aktiverar det mörka läget i Yosemite
Steg 1: Öppen Systeminställningar.
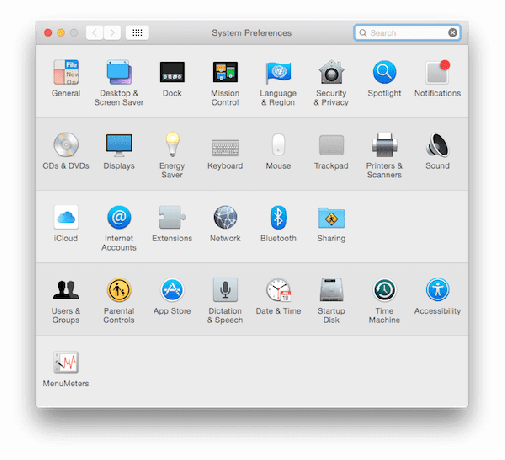
Steg 2: Gå till Allmän.
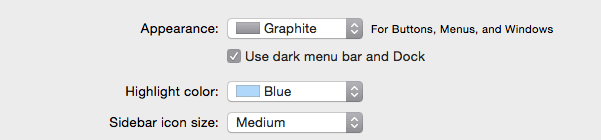
Steg 3: Under Utseende alternativ kommer du att se ett alternativ som kallas Använd mörk menyrad och docka.
Detta kommer omedelbart att växla dessa element till den mörkare nyansen.
Vad har förändrats i mörkt läge?
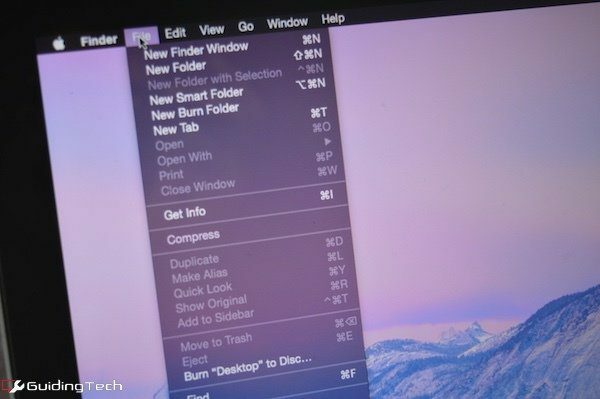
Undrar du exakt vad som får Dark Mode-behandlingen? Text i menyraden övergår från svart till vit och bakgrunden går från ett ljust vitt genomskinligt lager till en nästan transparent, gråsvart färg. Om du använder en icke-Retina-skärm kan det vara svårt att läsa texten på den genomskinliga bakgrunden, men oroa dig inte, vi har detaljerat en lösning nedan.

Dock får också ett mörkt läge. Här är effekterna mycket mer uttalade än med menyraden. Bakgrunden är genomskinlig men inte alls lika frostig. Detta gör det ganska enkelt att urskilja ikonerna.
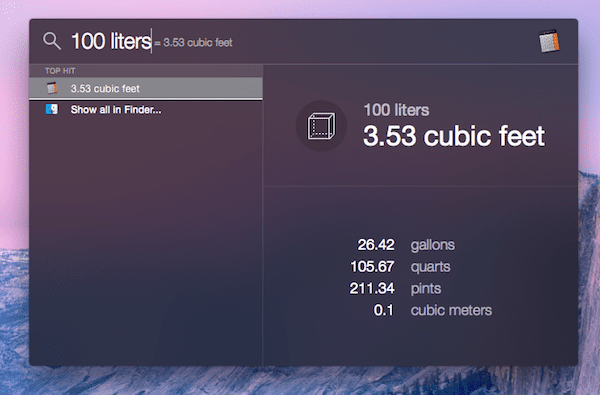
Spotlight-sökning får också Dark Mode-behandlingen och precis som Dock är den inte alls lika genomskinlig som menyraden. Att läsa den vita texten är inga som helst problem.
App Switcher får den mörka behandlingen också.
Dark Mode är inte tillgängligt överallt: Även om vi önskar att mörkt läge var aktiverat i appar som Finder, är det inte det. Tredjepartsutvecklare kan dra nytta av den här funktionen om de vill. Vi kan se några speciella Dark Mode-appinställningar i framtiden.
Extra inställningar som kompletterar det mörka läget
Så det mörka läget är begränsat, men låt oss försöka få resten av systemet att komplettera den mörka inställningen.
S: Gör trafikljusen grafit
Trafikljusen i Yosemite är för färgglada. På samma Allmän avsnitt i Systeminställningar menyn, välj Grafit från rullgardinsmenyn bredvid Utseende.
B: Minska transparensen och bli riktigt mörk
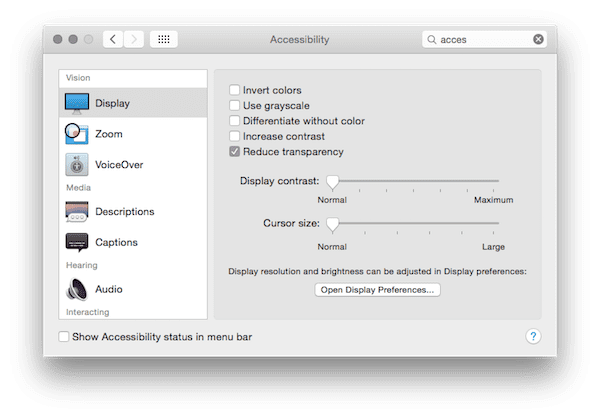
Från Tillgänglighet i Systeminställningar kolla upp Minska transparensen. Detta kommer att ta bort det genomskinliga lagret från menyraden och andra platser, något som definierar Yosemites utseende.
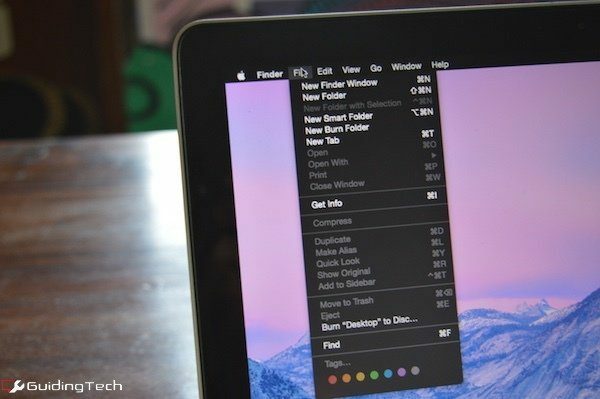
När du har aktiverat den här inställningen kommer du att se en vanlig, svart remsa i menyraden, dockan och ännu viktigare, Finder och andra appar som hade de genomskinliga titelfälten.
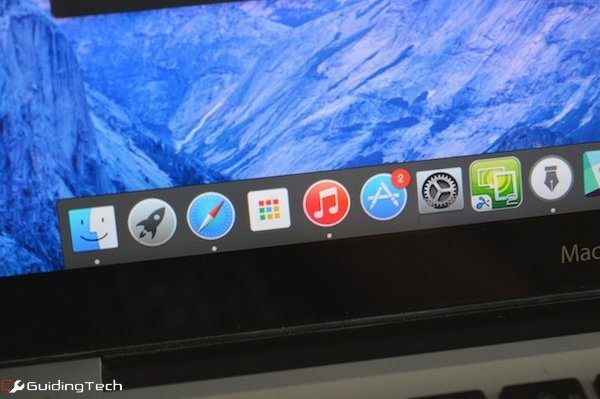
Dark Mode ser episk ut om du har en Retina MacBook
Som historien går, gjordes Yosemite för en Retina-skärm och den ser sämre ut på allt under det. Helvetica-teckensnittet är otroligt skarpt på Retina-skärmen men bara OK på de som inte är Retina.
Vad händer om du har en skärm utan Retina men vill njuta av det goda i Dark Mode? Enkelt, slå på Minska transparensen alternativ enligt ovan. Detta gör en enorm skillnad och gör faktiskt text läsbar i menyerna.
Vad tycker du om Dark Mode?
Vad tycker du om Yosemites nya utseende? Kommer du att använda det mörka läget hela tiden eller bara för dessa nattliga bedrifter? Låt oss veta i kommentarerna nedan.
Senast uppdaterad den 3 februari 2022
Ovanstående artikel kan innehålla affiliate-länkar som hjälper till att stödja Guiding Tech. Det påverkar dock inte vår redaktionella integritet. Innehållet förblir opartiskt och autentiskt.