Hur man skapar en säkerhetskopia av systembild i Windows 10
Miscellanea / / November 28, 2021
En systemavbildning är en exakt kopia av din hårddisk (HDD), och den inkluderar dina systeminställningar, filer, program, etc. I grund och botten inkluderar det hela din C: Drive (förutsatt att du har installerat Windows på C: Drive) och du kan använd denna systembild för att återställa din dator till en tidigare arbetstid om ditt system har stannat arbetssätt. Ta till exempel ett scenario där din hårddisk misslyckas på grund av skadade Windows-filer, då kan du återställa dina filer via denna systembild, och din dator kommer att återgå till fungerande tillstånd.
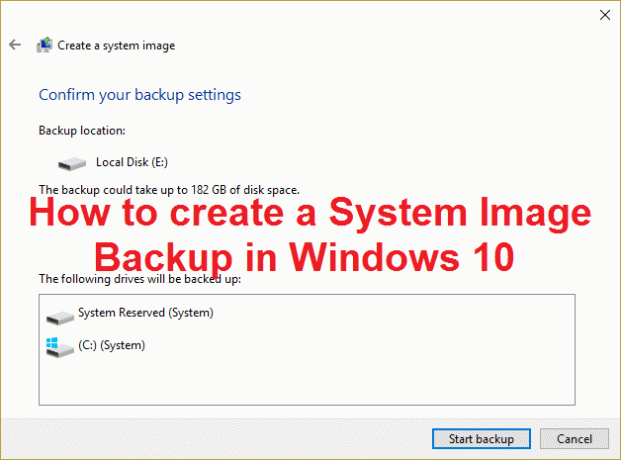
Det enda problemet med systemavbildning är att du inte kan välja enskilda objekt att återställa när du utför systemåterställningen med den här bilden. Alla dina nuvarande inställningar, program och filer kommer att ersättas med innehållet i systemavbildningen. Som standard kommer bara din enhet som innehåller Windows att inkluderas i denna systembild, men du kan välja att inkludera så många enheter som är anslutna till din dator.
En viktig sak till, om du hade gjort en säkerhetskopiering av systembilden för din PC, så kommer den inte att fungera på en annan dator eftersom den är speciellt utformad för att fungera för din PC. På samma sätt fungerar inte en systembild som skapats med någon annan dator på din dator. Det finns många andra tredjepartsprogram som du kan använda för att skapa en säkerhetskopiering av systembilden av din dator, men du kan alltid lita på att Windows inbyggda funktion fungerar perfekt. Så låt oss se hur du skapar en Windows-systembild på din dator med stegen nedan.
Innehåll
- Hur man skapar en säkerhetskopia av systembild i Windows 10
- Återställer datorn från en systemavbildning
Hur man skapar en säkerhetskopia av systembild i Windows 10
1. Tryck på Windows-tangent + X och välj sedan Kontrollpanel.

2. Klicka på System och säkerhet. (Se till att Kategori är vald under Visa per rullgardinsmeny)

3. Klicka nu på Säkerhetskopiera och återställa (Windows 7) i listan.
4. Väl inne i Backup and Restore klicka på Skapa en systemavbildning från den vänstra fönsterrutan.

5. Vänta några minuter som verktyget kommer att göra skanna ditt system efter externa enheter.
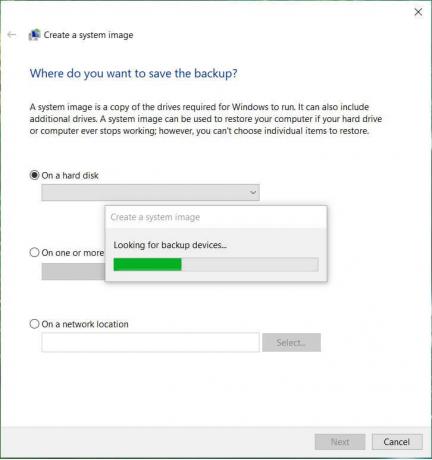
6. Välj var du vill spara systembilden som t.ex DVD eller en extern hårddisk och klicka på Nästa.
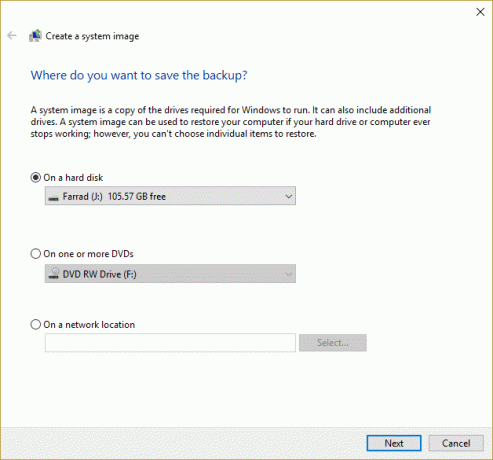
7. Som standard säkerhetskopierar verktyget endast din Windows installationsenhet som C: men du kan välja att inkludera andra enheter, men kom ihåg att det kommer att öka storleken på den slutliga bilden

Notera: Om du vill inkludera andra enheter kan du köra säkerhetskopiering av systembilden separat för varje enhet eftersom detta är ett tillvägagångssätt som vi gärna följer.
8. Klick Nästa, och du kommer att se slutlig bildstorlek och om allt verkar ok, klicka på Starta säkerhetskopiering-knappen.
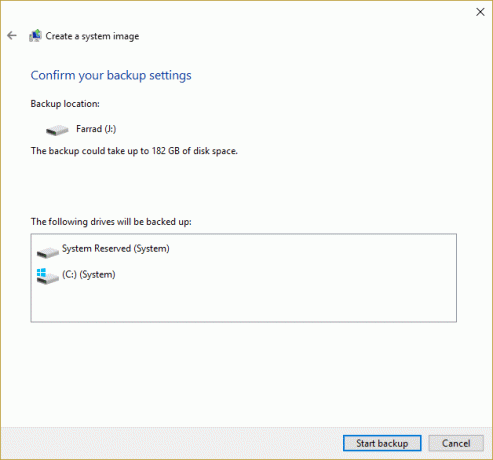
9. Du kommer se en förloppsindikator som verktyget skapar systembilden.
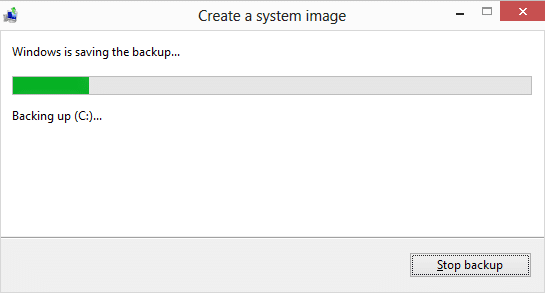
10. Vänta tills processen är klar eftersom det kan ta några timmar beroende på storleken du säkerhetskopierar.
Ovanstående kommer skapa en System Image Backup i Windows 10 på din externa hårddisk, och du kan använda den för att återställa din dator från denna systembild.
Återställer datorn från en systemavbildning
1. Tryck på Windows-tangent + I för att öppna inställningar Klicka sedan Uppdatering och säkerhet.

2. Välj i menyn till vänster Återhämtning och klicka på Starta om nu under Avancerad start.

3. Om du inte kan komma åt ditt system starta sedan från Windows-skivan för att återställa din dator med hjälp av denna systembild.
4. Nu, från Välj ett alternativ skärm, klicka på Felsökning.

5. Klick Avancerade alternativ på felsökningsskärmen.

6. Välj Systembildsåterställning från listan med alternativ.

7. Välj din användarkonto och skriv in din outlook lösenord att fortsätta.

8. Ditt system kommer att starta om och förbereda sig för återställningsläge.
9. Detta öppnas System Image Recovery Console, Välj Avbryt om du är närvarande med ett popup-ordspråk Windows kan inte hitta en systemavbildning på den här datorn.

10. Markera nu Välj en systembildsäkerhetskopiering och klicka på Nästa.

11. Sätt i din DVD eller extern hårddisk som innehåller systembild, och verktyget kommer automatiskt att upptäcka din systembild och klicka sedan på Nästa.

12. Klicka nu Avsluta sedan Ja (ett popup-fönster visas) för att fortsätta och vänta på att systemet återställer din dator med hjälp av denna systembild.

13. Vänta medan restaureringen äger rum.

Rekommenderad:
- 3 sätt att hitta Windows produktnyckel
- Hur man exporterar drivrutiner med PowerShell
- Fixa Windows som fastnat på startskärmen
- 7 sätt att fixa Cortana kan inte höra mig
Det är det du framgångsrikt har lärt dig Hur man skapar en säkerhetskopia av systembild i Windows 10 om du fortfarande har några frågor angående den här guiden, ställ dem gärna i kommentarsavsnittet.



