Så här aktiverar du dolt Chromebook-utvecklarläge
Miscellanea / / February 14, 2022
Chromebooks till sin design är en "muromgärdad trädgård". Det är en bra funktion. Du kan inte enkelt förstöra dem och säkerheten är inbyggd. Om du känner dig äventyrlig kan du låsa upp din Chromebook genom att sätta den i utvecklarläge. Det är som rotar din Android enhet eller jailbreaking i iOS.
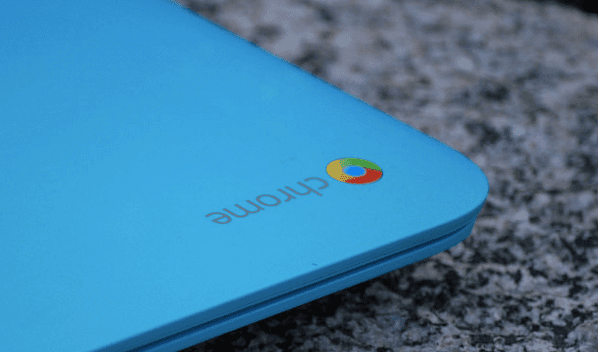
Varför aktivera det här läget?
Anledningen till att de flesta använder utvecklarläget är att installera Linux eller Windows. När du har tillgång till det underliggande operativsystemet kan du ändra några avancerade funktioner som SSH och USB-start.
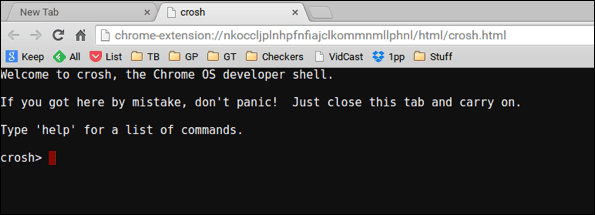
Detta är, som namnet säger, för utvecklare och tekniker. Säkerheterna är avstängda och du kan äventyra din säkerhet genom att köra i det här läget. Oroa dig dock inte, du kan alltid byta tillbaka.
Innan du börjar
Denna process kommer att radera alla dina Chromebook-inställningar och data. Kopiera all din data – allt du har lagrat på den interna enheten – till en extern flashenhet eller direkt till din Google-enhet. Kontrollera att du har alla dina Chromebook-inställningar
synkroniseras med ditt Google-konto. Slutligen, skapa återställningsmedia för din Chromebook innan du börjar. Du kan behöva det senare om du gör ett misstag och vill gå tillbaka.Testa Dropbox för säkerhetskopiering: Kopiera dina filer direkt till din Dropbox med detta Chrome-appen.
Starta till återställningsläge
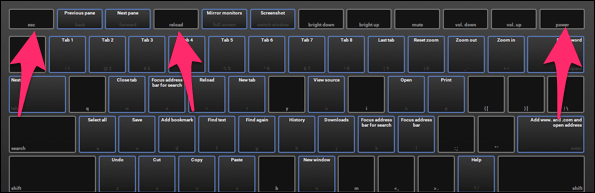
Eftersom du raderar din Chromebook är det första steget att starta återställningsläget. tryck på Esc + Ladda om + Strömknapp alla på samma gång.
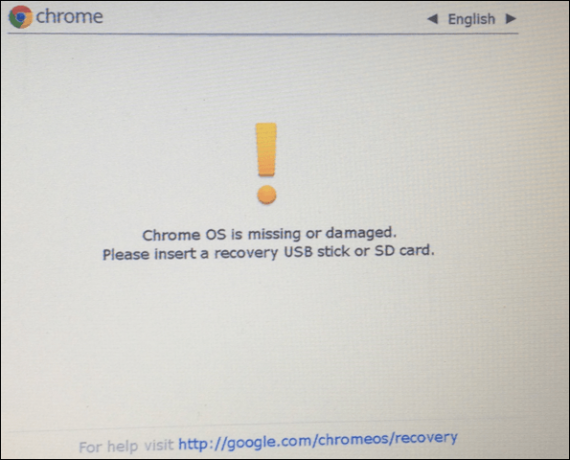
Delad Chromebook? Kontrollera att inga andra användare har lagrat saker på denna Chromebook.
Det ger dig en varning om att ditt Chrome OS saknas eller är skadat. Den varningen är till för att förhindra icke-tekniska personer från att förstöra sin Chromebook. Det nämner inte ens utvecklarläget. Här trycker du ctrl + D för att starta Developer Mode-processen.

Efter att du tryckt ctrl + D, varnar Chromebook att OS-verifiering är AV. Du river den muromgärdade trädgården och raderar din Chromebook. Fortsätt och tryck Stiga på för att starta processen. Din Chromebook startar om och börjar konverteras till utvecklarläge. Du kommer att se meddelandena nedan under processen.
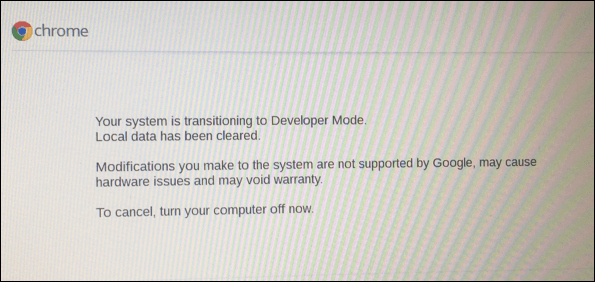

Varning: Du är på egen hand
Efter omstart trycker du på ctrl + D att starta upp. Så länge du är i utvecklarläge måste du alltid trycka ctrl + D. Det är tangentbordskombinationen du måste använda varje gång du startar om. Chrome OS varnar dig för att om du använder utvecklarläge kommer Google (och tillverkaren) inte att ge dig support. Det är bra, du har redan gjort återställningsmedia så att du kan återställa din Chromebook till fabriksspecifikationerna.
Extra säkerhet: Din Chromebook är inte lika säker, så säkra ditt Google-konto med tvåfaktorsverifiering.
Nu kan du aktivera felsökningsfunktioner

När du först loggar in på din nyligen raderade Chromebook vill du göra det Aktivera felsökningsfunktioner. Chromebook varnar dig att den tar bort några fler säkerhetsfunktioner och låter dig avbryta detta. Gå vidare och fortsätt. Du vet vad du gör. Detta är en bonusfunktion i utvecklarläget så jag rekommenderar att du aktiverar det. Du tar bort de sista tegelstenarna i den muromgärdade trädgården.
Om du vill lägga till ett root-lösenord lägger du till det på nästa skärm.
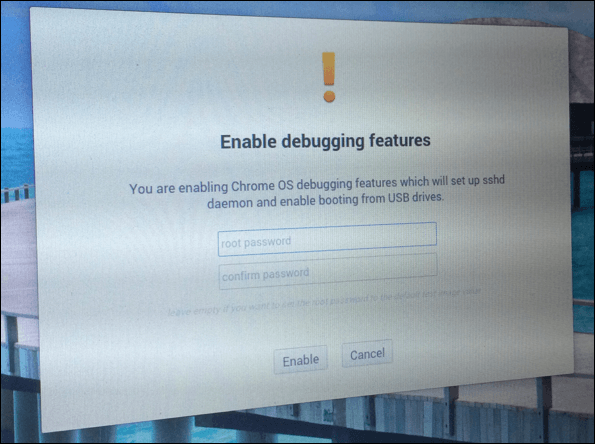
Går tillbaka till vanligt läge

Om du bestämmer dig för att du vill återgå till vanligt läge, tryck bara på mellanslagstangenten på startskärmen istället för ctrl + D. Din Chromebook återgår till normalt läge. Av säkerhetsskäl rekommenderar jag att du använder ditt återställningsmedium och återställer din Chromebook. När jag försökte växla fram och tillbaka andra gången hade min Chromebook problem med att återgå till normalt läge. Att köra återställningsmediet fixade det problemet.
Vad är nästa steg för din Chromebook?
När du har den i utvecklarläge kan du installera Linux eller till och med Windows på din Chromebook. Google lägger regelbundet till nya funktioner i utvecklarläget, så håll utkik efter dem.
Senast uppdaterad den 10 februari 2022
Ovanstående artikel kan innehålla affiliate-länkar som hjälper till att stödja Guiding Tech. Det påverkar dock inte vår redaktionella integritet. Innehållet förblir opartiskt och autentiskt.

Skriven av
Jag har en passion för att hjälpa människor att få teknik att fungera. För mitt dagliga jobb äger jag ett datorreparationsföretag i Lawrence, Kansas. Utifrån min supportbakgrund fokuserar jag på praktisk teknik ur användarperspektivet. Jag gillar allt: Android, Chrome OS, iOS, MacOS, Windows och allt däremellan.



