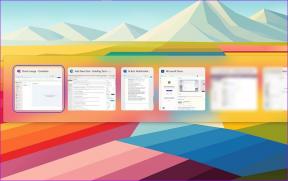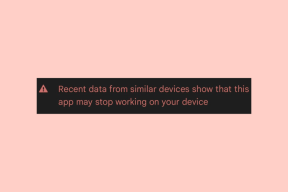Hur du säkerhetskopierar och kopierar ditt iPhoto-bibliotek till en annan Mac
Miscellanea / / February 14, 2022
För några månader sedan när OS X Yosemite visades först för allmänheten, visade Apple sin nya Photos-app. Denna app är tänkt att förenkla fotohantering för alla Mac-användare genom att emulera utseendet och funktionerna som tillhandahålls av Foto-appen på både iPhone och iPad. Denna förenkling kostar dock: när den äntligen släpper sin Photos-app kommer den att ersätta iPhoto, dess legendariska fotohanteringsapp som har funnits på varje Mac som standard i flera år.
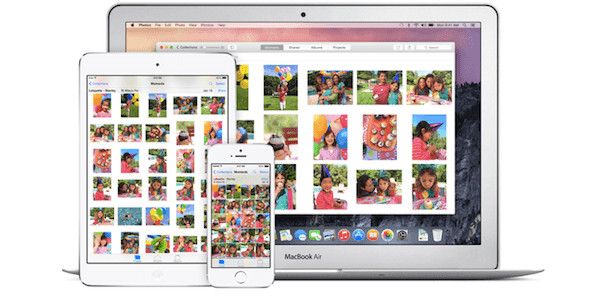
Detta drag kommer definitivt att vara svårt för många användare, särskilt de som, precis som jag, vant sig vid att arbeta med iPhoto i så många år.
Ännu värre: för de flesta av oss innehåller våra fotoalbum ett stort antal kära minnen, och som med varje uppdatering, det finns alltid möjligheten att något går fel när det är dags att migrera till nya Foton app.
Med det övervägande, här är ett par korta guider om hur du säkerhetskopierar din iPhoto-bibliotek både det enkla sättet och det inte så enkla sättet.
Säkerhetskopiera ditt iPhoto-bibliotek: Det enkla sättet
Först, de goda nyheterna (eller dåliga beroende på hur du ser det). På ett väldigt Apple-sätt, för att hålla saker enkelt och integrerat i OS X, konsoliderar Apple dina foton till en enda gigantisk fil som representerar ditt fotobibliotek. Men den här filen består inte bara av dina foton, den innehåller också mycket viktig metadata, som dina händelser, fotoströmsbilder och sådant.
För att hitta ditt iPhoto-bibliotek öppnar du valfritt Finder-fönster och klickar på Bilder mapp. Där borde du hitta den.
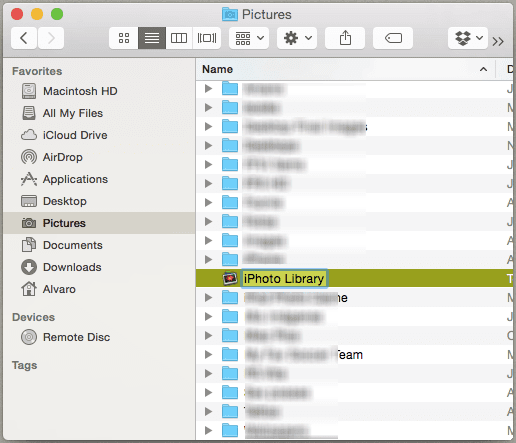
För att säkerhetskopiera den manuellt och utan komplikationer är allt du behöver göra att kopiera hela filen till vilken destination du vill. Det kan vara ett USB-minne eller en bärbar backup-skiva om du vill och det är allt.
Coolt tips: Om du vill överföra ditt iPhoto-bibliotek till en annan Mac anslut bara din enhet till den och kopiera säkerhetskopian av ditt iPhoto-bibliotek till mål-Mac: en Bilder mapp. Var dock varnad, detta kommer att ersätta ditt befintliga iPhoto-bibliotek. Så det här tipset är mest riktad till nya Mac-ägare eller för dem som utför en ren installation av OS X.
Säkerhetskopiera ditt iPhoto-bibliotek: Det mindre enkla sättet
Om du vill ha mer kontroll över vad du ska säkerhetskopiera från ditt bibliotek, finns det ett sätt att göra det som kräver lite grävande men det är perfekt för det ändamålet.
För detta måste du gå till samma iPhoto Library-fil i din Bilder mapp, förutom den här gången istället för att kopiera den, högerklicka på den och välj sedan Visa paketets innehåll alternativ.
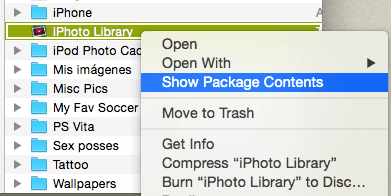
Gå sedan till Mästare mappar. Där kommer du att se flera mappar som kategoriserar de olika åren dina bilder tillhör.
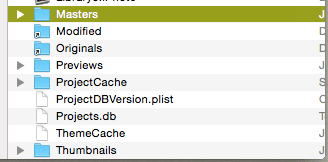
När du öppnar var och en av dem hittar du mappar för de olika händelserna, albumen och datumen som innehåller fotona som du organiserade dem i iPhoto. Där kommer du att kunna välja exakt vad du vill säkerhetskopiera och hur du vill säkerhetskopiera det.
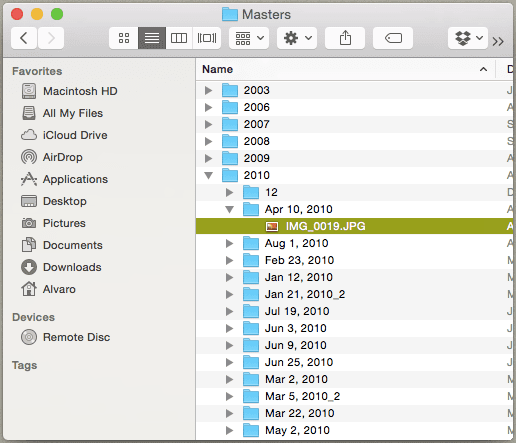
Och där har du det. Nu kommer du alltid att ha kontroll över ditt fotobibliotek och viktigast av allt, du kommer att ha sinnesfrid om det inte går så bra med den nya appen Foton. Njut av!
Senast uppdaterad den 3 februari 2022
Ovanstående artikel kan innehålla affiliate-länkar som hjälper till att stödja Guiding Tech. Det påverkar dock inte vår redaktionella integritet. Innehållet förblir opartiskt och autentiskt.