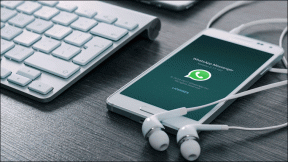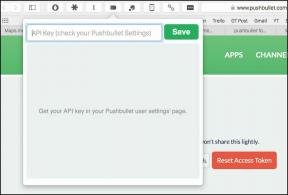Fix Återanslut din enhet varning på Windows 10
Miscellanea / / November 28, 2021
Om du använder filhistorik kan du ha fått följande varning "Återanslut din enhet. Din fil kommer tillfälligt att kopieras till din hårddisk tills du återansluter din filhistorikdisk och kör en säkerhetskopia." Filhistorik är en säkerhetskopieringsverktyg introducerat i Windows 8 och Windows 10, vilket möjliggör enkla automatiska säkerhetskopieringar av dina personliga filer (data) på en extern kör. Varje gång dina personliga filer ändras kommer det att finnas en kopia lagrad på den externa enheten. Filhistorik skannar regelbundet ditt system efter ändringar och kopierar de ändrade filerna till den externa enheten.

Återanslut din enhet (Viktigt)
Din filhistorikenhet var
frånkopplad för länge. Återanslut
den och tryck eller klicka sedan för att fortsätta spara
kopior av dina filer.
Problemet med systemåterställning eller befintliga Windows-säkerhetskopior var att de lämnar dina personliga filer från säkerhetskopiorna, vilket leder till dataförlust av dina personliga filer och mappar. Så det är därför konceptet med filhistorik introducerades i Windows 8 för att bättre skydda systemet och din personliga fil också.
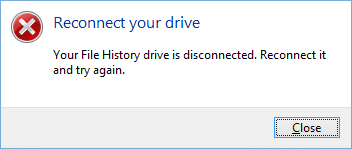
Återanslut din enhet varning kan inträffa om du har tagit bort den externa hårddisken för länge på vilken dina personliga filer säkerhetskopieras, eller så har den inte tillräckligt med utrymme för att spara tillfälliga versioner av din filer. Det här varningsmeddelandet kan också visas om filhistoriken är inaktiverad eller avstängd. Så utan att slösa någon tid, låt oss se hur du faktiskt fixar Återanslut din enhetsvarning på Windows 10 med den nedan angivna felsökningsguiden.
Innehåll
- Fix Återanslut din enhet varning på Windows 10
- Metod 1: Kör felsökaren för maskinvara
- Metod 2: Aktivera filhistorik
- Metod 3: Kör Chkdsk på extern enhet
- Metod 4: Ta bort filhistorikkonfigurationsfiler
- Metod 5: Formatera din externa hårddisk och kör filhistorik igen
- Metod 6: Lägg till en annan enhet till filhistorik
Fix Återanslut din enhet varning på Windows 10
Se till att skapa en återställningspunkt bara om något går fel.
Metod 1: Kör felsökaren för maskinvara
1. Skriv felsökning i sökfältet i Windows och klicka på Felsökning.

2. Klicka sedan på Hårdvara och ljud.

3. Välj sedan från listan Hårdvara och enheter.

4. Följ instruktionerna på skärmen för att köra felsökaren.
5. Efter att ha kört felsökaren igen försök att ansluta din enhet och se om du kan Fix Återanslut din enhet varning på Windows 10.
Metod 2: Aktivera filhistorik
1. Tryck på Windows-tangent + I för att öppna Inställningar och klicka sedan Uppdatering och säkerhet.

2. Från vänster sida, menyklick Säkerhetskopiering.
3. Under "Säkerhetskopiera med filhistorik” klicka på +-tecknet bredvid Lägg till en enhet.
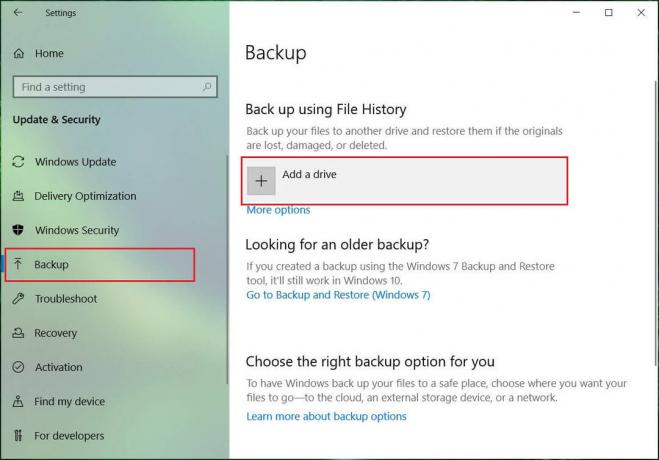
4. Se till att ansluta den externa enheten och klicka på den enheten i ovanstående prompt som du får när du klickar Lägg till ett drivalternativ.
5. Så snart du väljer enheten börjar filhistoriken arkivera data och en ON/OFF-växel kommer att börja visas under en ny rubrik "Säkerhetskopiera min fil automatiskt.”
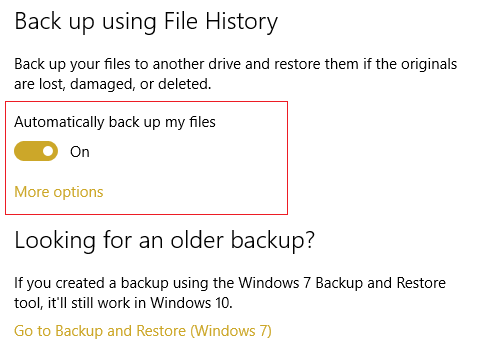
6. Nu kan du vänta på att nästa schemalagda säkerhetskopiering ska köras eller så kan du köra säkerhetskopieringen manuellt.
7. Så klicka Fler alternativ Nedan Säkerhetskopiera min fil automatiskt i Säkerhetskopieringsinställningar och klicka på Säkerhetskopiera nu.

Metod 3: Kör Chkdsk på extern enhet
1. Notera förarbokstaven där Återanslut din enhet varning inträffar; till exempel, i det här exemplet enhetsbokstaven är H.
2. Högerklicka på Windows-knappen (Start-menyn) och välj "Kommandotolk (Admin).”

3. Skriv kommandot i cmd: chkdsk (enhetsbeteckning:) /r (Ändra enhetsbeteckning med din egen). Till exempel är enhetsbokstaven vårt exempel är "I:", därför bör kommandot vara chkdsk I: /r

4. Om du blir ombedd att återställa filer väljer du Ja.
5. Om kommandot ovan inte fungerar försök: chkdsk I: /f /r /x
Notera: I ovanstående kommando I: är den enhet på vilken vi vill kontrollera disken, /f står för en flagga som chkdsk tillståndet att fixa eventuella fel associerade med enheten, låt /r chkdsk söka efter dåliga sektorer och utföra återställning och /x instruerar kontrolldisken att demontera enheten innan du börjar bearbeta.
I många fall verkar bara Windows kontrollera diskverktyget Fix Återanslut din enhet varning på Windows 10 men om det inte fungerade oroa dig inte, fortsätt till nästa metod.
Metod 4: Ta bort filhistorikkonfigurationsfiler
1. Tryck på Windows-tangent + R och skriv sedan följande kommando och tryck på Enter:
%LOCALAPPDATA%\Microsoft\Windows\FileHistory
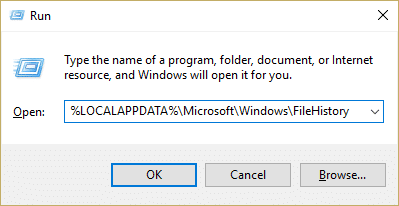
2. Om du inte kan bläddra till mappen ovan, navigera manuellt till:
C:\Users\din användarmapp\AppData\Local\Microsoft\Windows\FileHistory\
3. Nu under FileHistory Folder kommer du att se två mappar en Konfiguration och en annan Data, se till att ta bort innehållet i båda dessa mappar. (Radera inte själva mappen, bara innehållet i dessa mappar).
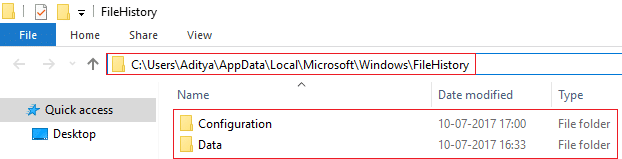
4. Starta om din dator för att spara ändringarna.
5. Slå på filhistoriken igen och lägg till den externa enheten igen. Detta skulle lösa problemet och du kan köra säkerhetskopieringen som den ska.
6. Om detta inte hjälper, gå tillbaka till filhistorikmappen igen och byt namn på den till FileHistory.old och försök igen att lägga till den externa enheten i Filhistorikinställningar.
Metod 5: Formatera din externa hårddisk och kör filhistorik igen
1. Tryck på Windows-tangenten + R och skriv sedan diskmgmt.msc och tryck på Enter för att öppna Diskhantering.

2. Om du inte kan komma åt diskhantering via metoden ovan, tryck sedan på Windows Key + X och välj Kontrollpanel.

3. Typ Administrativ i Kontrollpanelen sök och välj Administrationsverktyg.

4. Väl inne i Administrationsverktyg dubbelklickar du på Datorhantering.
5. Välj nu från menyn till vänster Diskhantering.
6. Hitta ditt SD-kort eller USB-minne och högerklicka sedan på det och välj Formatera.

7. Följ alternativet på skärmen och se till att avmarkera snabbformatering alternativ.
8. Följ nu metod 2 igen för att köra säkerhetskopiering av filhistorik.
Detta bör hjälpa dig att lösa din enhetsvarning på Windows 10 men om du fortfarande inte kan formatera enheten fortsätter du med nästa metod.
Metod 6: Lägg till en annan enhet till filhistorik
1. Tryck på Windows-tangent + X och välj sedan Kontrollpanel.

2. Klicka nu System och säkerhet Klicka sedan Filhistorik.

3. Från menyn till vänster klickar du på Välj enhet.
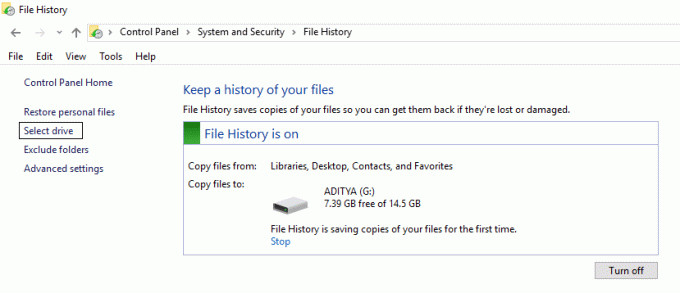
4. Se till att du har satt in din externa enhet att välja för Säkerhetskopiering av filhistorik och då välj denna enhet under ovanstående inställning.
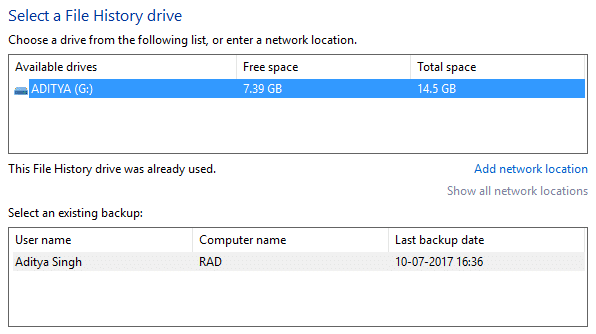
5. Klicka på Ok och du är klar.
Rekommenderad:
- Inaktivera SmartScreen-filtret i Windows 10
- Fix Screen går i viloläge när datorn slås på
- Fixa fel 1962 Inget operativsystem hittades
- Fix Driver WUDFRd kunde inte laddas
Det är det du har lyckats med Fix Återanslut din enhet varning på Windows 10 men om du fortfarande har några frågor angående den här guiden, ställ dem gärna i kommentarsavsnittet.