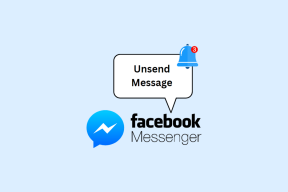Hur man ändrar MAC-adress på Android-enheter
Miscellanea / / November 28, 2021
MAC-adress står för Media Access Control-adress. Det är ett unikt identifikationsnummer för alla nätverkskompatibla enheter och det består av 12 siffror. Varje mobiltelefon har olika nummer. Detta nummer är avgörande för att din enhet ska kunna ansluta till internet via mobilnätverk eller Wi-Fi. Detta nummer kan användas för att identifiera din enhet var som helst i världen.

Innehåll
- Hur man ändrar MAC-adress på Android-enheter
- Vad är behovet av att ändra det?
- Hur hittar jag din MAC-adress?
- Hur ändrar jag din MAC-adress på Android?
- Ändra MAC-adress på Android utan root-åtkomst
- Ändra MAC-adressen på Android med Root Access
Hur man ändrar MAC-adress på Android-enheter
Syntaxen för den här adressen är XX: XX: XX: YY: YY: YY, där XX och YY kan vara siffror, bokstäver eller en kombination av båda. De är indelade i grupper om två. Nu anger de första sex siffrorna (representerade av X) tillverkaren av din NIC (nätverkskort), och de sista sex siffrorna (representerade av Y) är unika för din handenhet. Nu är en MAC-adress vanligtvis fixad av din enhetstillverkare och det är vanligtvis inte för användare att ändra eller redigera. Men om du är orolig för din integritet och vill maskera din identitet medan du är ansluten till ett offentligt Wi-Fi kan du ändra det. Vi kommer att diskutera det senare i den här artikeln.
Vad är behovet av att ändra det?
Det viktigaste skälet till att ändra det är integritet. Som nämnts tidigare, när du är ansluten till ett Wi-Fi-nätverk kan din enhet identifieras med din MAC-adress. Detta ger en tredje person (potentiellt en hackare) tillgång till din enhet. De kan använda din personliga information för att lura dig. Du riskerar alltid att ge bort privat data när du är ansluten till offentligt Wi-Fi som på flygplatsen, hotell, gallerior, etc.
Din MAC-adress kan också användas för att imitera dig. Hackare kan kopiera din MAC-adress för att efterlikna din enhet. Detta kan leda till seriekonsekvenser beroende på vad hackaren bestämmer sig för att göra med den. Det bästa sättet att skydda dig från att bli offer för skadliga metoder är att dölja din ursprungliga MAC-adress.
En annan viktig användning för att ändra din MAC-adress är att det ger dig tillgång till vissa Wi-Fi-nätverk som är begränsade till endast specifika MAC-adresser. Genom att ändra din MAC-adress till den som har åtkomst kan du även komma åt nämnda nätverk.
Hur hittar jag din MAC-adress?
Innan vi börjar med hela processen för att ändra din MAC-adress, låt oss ta reda på hur du kan se din ursprungliga MAC-adress. MAC-adressen för din enhet ställs in av din tillverkare och det enda du kan göra är att se den. Du har inte behörighet att ändra eller redigera den. Följ dessa steg för att hitta din MAC-adress.
1. Gå till inställningar av din telefon.

2. Klicka nu på Trådlösa nätverk.

3. Tryck på W-Fi-alternativ.

4. Efter det klickar du på tre vertikala prickar i det högra hörnet.

5. Från rullgardinsmenyn väljer du Wi-Fi-inställningar alternativ.
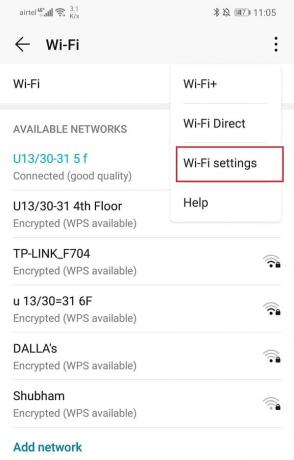
6. Du kan nu se MAC-adress av din telefon.
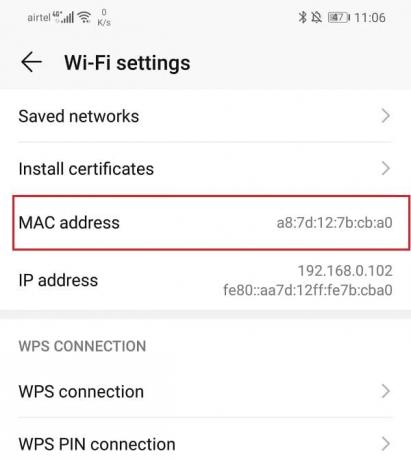
Läs också:3 sätt att ta bort förinstallerade Bloatware Android-appar
Hur ändrar jag din MAC-adress på Android?
Det finns två olika sätt på vilka du kan ändra MAC-adressen för din Android-smarttelefon:
- Med Root Access
- Utan root-åtkomst
Innan vi börjar med dessa metoder måste du kontrollera rotstatusen för din telefon. Det betyder att du måste se till om din enhet har root-åtkomst eller inte. Det är en mycket enkel process. Allt du behöver göra är att ladda ner Root checker-appen från Play Store. Klicka här för att ladda ner appen på din enhet.
Det är ett gratisprogram och dessutom extremt enkelt att använda. På bara några få tryck kommer appen att tala om för dig om din telefon är rotad eller inte.
En viktig sak som du måste tänka på innan du ändrar din MAC-adress är att första sex siffrorna i din MAC-adress tillhör din tillverkare. Ändra inte dessa siffror, annars kan du få problem senare när du ansluter till valfritt Wi-Fi. Du behöver bara ändra de sex sista siffrorna i din MAC-adress. Låt oss nu ta en titt på de olika metoderna för att ändra din telefons MAC-adress.
Ändra MAC-adress på Android utan root-åtkomst
Om din telefon inte har root-åtkomst kan du ändra din MAC-adress med en gratis app som heter Android Terminal Emulator. Klicka här för att ladda ner appen från Play Butik. När du har laddat ner appen följer du bara stegen nedan för att ändra din MAC-adress.
1. Det första du behöver göra är att anteckna den ursprungliga MAC-adressen. Vi har redan diskuterat hur du kan hitta din ursprungliga MAC-adress tidigare i artikeln. Se till att du skriver ner numret någonstans, om du skulle behöva det i framtiden.
2. Öppna sedan appen och skriv följande kommando: "ip-länk visa".
3. Du kommer nu att se en lista och du måste ta reda på namnet på ditt gränssnitt. Det är vanligtvis 'wlan0’ för de flesta moderna Wi-Fi-enheter.
4. Efter detta måste du skriva detta kommando: "ip-länk set wlan0 XX: XX: XX: YY: YY: YY" var 'wlan0' är namnet på ditt gränssnittskort och "XX: XX: XX: YY: YY: YY" är den nya MAC-adressen som du vill använda. Se till att behålla de första sex siffrorna i MAC-adressen samma, eftersom den tillhör tillverkaren av din enhet.
5. Detta bör ändra din MAC-adress. Du kan kontrollera genom att gå till dina Wi-Fi-inställningar och sedan visa din MAC-adress.
Ändra MAC-adressen på Android med Root Access
För att ändra MAC-adressen på en telefon med root-åtkomst måste du installera två appar. Den ena är BusyBox och den andra är Terminal Emulator. Använd länkarna nedan för att ladda ner dessa appar.
- Ladda ner BusyBox för Android.
- Ladda ner Terminal Emulator för Android.
När du har laddat ner och installerat dessa appar, följ dessa steg för att ändra din MAC-adress.
1. Starta Terminal Emulator-appen.
2. Skriv nu in kommandot "su" som står för superanvändare och tryck på enter.
3. Om appen ber om root-åtkomst, tillåt det.
4. Skriv nu in kommandot: "ip-länk visa”. Detta kommer att visa namnet på nätverksgränssnittet. Låt oss anta att det är 'wlan0'
5. Efter detta anger du denna kod: "busybox ip-länk visa wlan0” och tryck enter. Detta kommer att visa din nuvarande MAC-adress.
6. Nu är koden för att ändra MAC-adressen: "busybox ifconfig wlan0 hw eter XX: XX: XX: YY: YY: YY”. Du kan sätta vilket tecken eller nummer som helst i stället för "XX: XX: XX: YY: YY: YY", men se till att du behåller de första sex siffrorna oförändrade.
7. Detta kommer att ändra din MAC-adress. Du kan kontrollera det själv för att försäkra dig om att ändringen lyckades.
Rekommenderad:Ändra din MAC-adress på Windows, Linux eller Mac
Jag hoppas att ovanstående handledning var till hjälp och att du kunde Ändra MAC-adress på Android-enheter. Om du fortfarande har några frågor angående denna handledning, ställ dem gärna i kommentarsektionen.