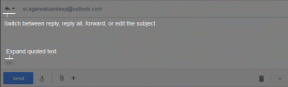Fix Warframe Update misslyckades
Miscellanea / / February 14, 2022

Warframe är det mest föredragna online multiplayer shooter-spelet eftersom det är gratis och lättillgängligt. Du kan ladda ner det här spelet från Steam gratis. Flera uppdateringar släpps med jämna mellanrum för att improvisera spelet. Ändå ledde några dåliga nätverkskonfigurationer till att Warframe-uppdateringen misslyckades. Om du stöter på problem när du uppdaterar spelet kommer den här artikeln att hjälpa dig mycket. Vi tar med en perfekt guide som hjälper dig att fixa problem med Warframe-uppdateringen. Så fortsätt läsa!

Innehåll
- Hur man åtgärdar Warframe Update misslyckades på Windows 10
- Metod 1: Byt till en Ethernet-anslutning
- Metod 2: Starta om datorn
- Metod 3: Starta Warframe som administratör
- Metod 4: Använd VPN-anslutning
- Metod 5: Verifiera nedladdningscachen
- Metod 6: Återställ lokala nätverksinställningar
- Metod 7: Tillåt Warframe i Windows Defender-brandväggen
- Metod 8: Inaktivera Windows Defender-brandväggen (rekommenderas inte)
- Metod 9: Kör skanning av skadlig programvara
- Metod 10: Reparera Microsoft Visual C++ Redistributable
- Metod 11: Installera om Microsoft Visual C++ Redistributable Package
Hur man åtgärdar Warframe Update misslyckades på Windows 10
Flera skäl utlöser detta problem. Från internetinställningar till förekomsten av skadlig programvara kan du stöta på problemet när som helst. Läs det här avsnittet noggrant för att lära dig faktorerna som orsakar detta fel på Windows 10.
- Korrupt Microsoft Visual C++ Redistributable Package: Felaktigt Microsoft Visual C++ Redistributable-paket kan leda till problem med uppdateringar. Om du stöter på några konflikter under installationen av det här paketet, avbryt processen och starta om den igen. Dessutom, om du har installerat paketet felaktigt, reparera dem manuellt för att lösa problemet.
- Motstridiga internetinställningar: Ett adekvat internettillgång är nödvändigt inte bara för Warframe utan också för alla onlinespel. Du kommer ofta att bli avbruten under spelets gång om du inte har en stabil internetförsörjning. Om du använder ett Wi-Fi-nätverk, se till att antalet användare anslutna i kön sedan den senaste användaren inte kommer att få korrekt nätverksförsörjning. Om du använder en Ethernet-anslutning, se till om den är aktiverad eller inte. Du rekommenderas att använda en trådbunden anslutning istället för ett trådlöst nätverk för oavbruten tjänst.
- Massnedladdning i Warframe Launcher-inställningar: Om Warframe launcher har några problem i sina inställningar kommer du att möta dessa problem när du uppdaterar. Det finns ett alternativ som heter Bulk Download i dess inställningar, vilket kommer att jämna ut nedladdningsprocessen för uppdateringarna i kön. Den här funktionen kommer att betrakta alla nedladdningar som ett enda paket och ladda ner dem alla tillsammans. Om du inaktiverar den här funktionen i Warframe-inställningarna kan du åtgärda det här felet.
- Korrupt DirectX-installation: DirectX är en uppsättning Windows-element som direkt länkar din programvara/spel till din video- och ljudhårdvara. Warframe använder DirectX för att förbättra multimediaupplevelsen. Om du har några korrupta installationsfiler eller några filer saknas under processen kanske du inte uppdaterar spelet lätt. Detta leder till problemet när du uppdaterar Warframe, och för att lösa det, installera den senaste versionen av DirectX i ditt system.
- Korrupt spelcache: Spelcache-lagra temporärt minne av spelet för snabbare åtkomst när du startar det nästa gång. Senare kan spelcachen ackumuleras i ditt system med tiden, vilket orsakar problemet. Den korrupta spelcachen kan rensas manuellt enligt instruktionerna i metoderna som diskuteras nedan.
- Förekomst av skadligt program: Skadlig programvara eller skadligt program är alltid ett hot mot ditt system och avbryter de normala rutinfunktionerna. Om du tror att detta uppdateringsfel med Warframe orsakas av ett skadligt program, kör en antivirusskanning för att bekräfta det. Ta bort programmet från ditt system helt och hållet och kontrollera om du har åtgärdat problemet.
- Windows Defender-brandväggen blockerar Warframe: Rubriken förklarar mer nog! Windows Defender Firewall är en säkerhetssvit som blockerar webbplatser, spel, program eller applikationer från att öppnas, och betraktar det som ett hot. För att fixa det, inaktivera det tillfälligt, vilket inte rekommenderas, eller vitlista spelet i Windows Defender-brandväggen.
- Applikationer som förbrukar hög CPU som körs i bakgrunden: Om det finns för många applikationer som körs i bakgrunden under en uppdatering eller om du använder mycket resurskrävande program som Netflix eller Twitch under en uppdatering, kommer du att möta problemet. Stäng de program som körs i bakgrunden och försök uppdatera spelet igen.
- Motstridiga nätverksdrivrutiner: Här utlöser två fall detta fel. För det första, om dina nätverksdrivrutiner är föråldrade, kommer gamla drivrutiner att vara inkompatibla med den senaste versionen av spelet, vilket orsakar problemet. Så uppdatera dina nätverksdrivrutiner till deras senaste version. För det andra, om du står inför uppdateringsproblem efter att ha uppdaterat en nätverksdrivrutin, betyder det att den senaste versionen av drivrutinen är inkompatibel med spelet. Så i det här fallet återställer du drivrutinerna till deras tidigare version.
- Föråldrat Windows OS: Få senaste versioner av onlinespel kan bara fungera smidigt om du har det senaste Windows OS. Om du saknar denna funktion kan du inte uppdatera spelet lätt eftersom det leder till flera motstridiga problem. Uppdatera operativsystemet och kontrollera om problemet är löst.
Det här avsnittet har sammanställt en lista över metoder för att åtgärda uppdateringsproblemet. De tre första metoderna är enkla felsökningssteg som hjälper dig att lösa problemet inom några få steg. Om du inte fick någon fix genom att följa dessa enkla metoder, fortsätt att implementera de stora felsökningsmetoderna.
Metod 1: Byt till en Ethernet-anslutning
Se till om din internetanslutning är stabil eller inte. När internetanslutningen inte är optimal avbryts anslutningen oftare, vilket leder till en ofullständig uppdateringsprocess. Följ instruktionerna för att fixa din internetanslutning.
- Du kan köra en hastighets test till känna till den optimala nivån av nätverkshastighet.
- Du kan också föredrar ett nytt snabbare internetpaket och köp den från din nätleverantör.
- Ibland räcker inte en trådlös nätverksanslutning för att uppfylla spelkraven. I detta fall, att byta till en Ethernet-anslutning kan ge dig en lösning på serverproblemoch uppdateringsproblem.

Metod 2: Starta om datorn
Innan du provar resten av metoderna, rekommenderas du att starta om ditt system. I de flesta fall kommer en enkel omstart att lösa problemet utan några utmanande layouter. Så försök att starta om ditt system. För det -
1. Navigera till Skrivbord genom att trycka Win + D-tangenterna samtidigt.
2. Tryck nu Alt + F4-tangenter tillsammans. Du får se Stäng av Windows popup-fönster som visas nedan.

3. Klicka nu på rullgardinsmenyn och välj Omstart alternativ.

4. Slutligen, slå Stiga på eller klicka på OK för att starta om ditt system.
Läs också:Hur man fixar Skyrim Crash till skrivbordet
Metod 3: Starta Warframe som administratör
Du behöver administratörsbehörighet för att komma åt några filer och tjänster i Warframe. Om du inte har de nödvändiga administratörsrättigheterna, kan du ha misslyckats med Warframe-uppdateringen. Men få användare har föreslagit att problemet kan lösas när du kör programmet som administratör.
1. Högerklicka på Genväg till Warframe på skrivbordet eller navigera i installationskatalog och högerklicka på den.
2. Klicka nu på Egenskaper.
3. I fönstret Egenskaper byter du till Kompatibilitet flik.
4. Nu, markera rutan Kör det här programmet som administratör.

5. Slutligen, klicka på Ansök > OK för att spara ändringarna.
Starta nu om programmet för att se om problemet är löst nu.
Metod 4: Använd VPN-anslutning
Om ditt problem inte åtgärdas genom att följa de ovan diskuterade metoderna, finns det få chanser att du kan ha några anslutningsproblem med ditt nätverk. Spelservrarna och Internetleverantören kan ha några konflikter under överföringen, och därmed om du använder en Virtuellt privat nätverk, kan du åtgärda problemet. Många VPN erbjuder en testversion innan du laddar ner dem. Använd dem därför och ladda ner uppdateringen om möjligt. Följ de givna stegen för att ansluta VPN i Windows 10.
1. Tryck Windows + I-tangenter tillsammans för att lansera inställningar.
2. Välj Nätverk & internet, som visat.

3. Klicka på VPN i den vänstra rutan och klicka sedan på Ansluta knapp som motsvarar din VPN-klient.

Läs också:3 sätt att zooma ut i Minecraft
Metod 5: Verifiera nedladdningscachen
Nu, om du har någon korrupt nedladdningscache i ditt spel, kommer du att möta fel när du uppdaterar Warframe. Nu, för att åtgärda problemet, följ stegen nedan för att verifiera nedladdningscachen som visas nedan.
1. Lansera Warframe och klicka på inställningar ikonen i det övre högra hörnet som visas nedan.

2. Klicka nu på alternativet Kontrollera under Ladda ner cache och klicka på OK. Se bilden.
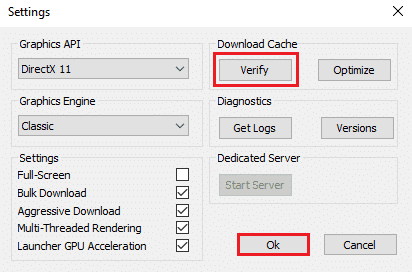
3. Bekräfta nu uppmaningen, Verifiera speldata? Varning: det kan ta ganska lång tid att avsluta genom att klicka på OK. Se bilden.

Vänta nu tills processen är klar och kontrollera om problemet är löst.
Metod 6: Återställ lokala nätverksinställningar
Flera problem med nätverksanslutning kan också leda till sådana problem, och du kan fixa dem genom att återställa lokala nätverksinställningar som diskuteras nedan.
1. Öppen Kontrollpanel genom att skriva det i sökmenyn.

2. Nu, ställ in Visa efter möjlighet att Kategori och välj Nätverk och internet länk som visas nedan.

3. Här, klicka vidare Internet-alternativ enligt nedanstående.
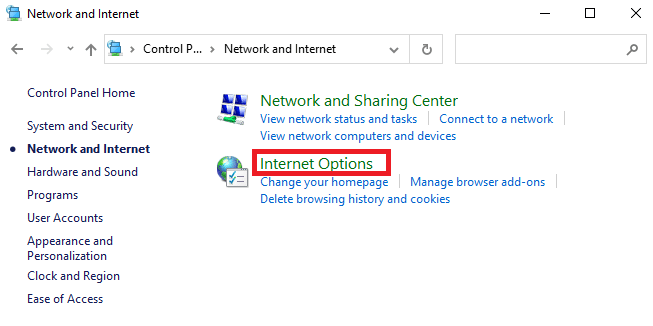
4. Byt nu till fönstret för Internetegenskaper Anslutningar fliken och välj LAN-inställningar enligt nedanstående.

5. Här, kryssa i rutan Upptäck inställningar automatiskt och säkerställa Använd en proxyserver för ditt LAN rutan är avmarkerad (om du inte behöver den).
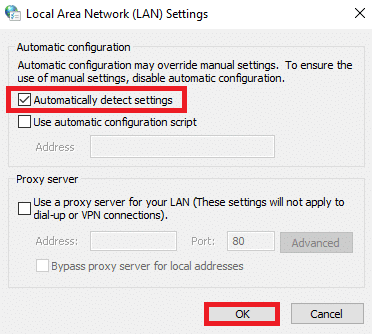
6. Slutligen, klicka på OK för att spara ändringarna och kontrollera om problemet är löst.
Läs också:Hur man åtgärdar Overwatch Crashing
Metod 7: Tillåt Warframe i Windows Defender-brandväggen
Windows Defender-brandväggen kan blockera nedladdningsprocesserna för Warframe, vilket kan resultera i misslyckade Warframe-uppdateringsfel. Så följ dessa steg för att tillåta Warframe i Windows Defender-brandväggen.
1. Slå Windows-nyckel, typ Kontrollpanel i Windows sökfält, och klicka Öppen.

2. Här, ställ in Visa efter: > Stora ikoner och klicka på Windows Defender brandvägg att fortsätta.

3. Klicka sedan på Tillåt en app eller funktion via Windows Defender-brandväggen.

4A. Sök och tillåt Warframe genom brandväggen genom att markera kryssrutorna Privat och offentlig.
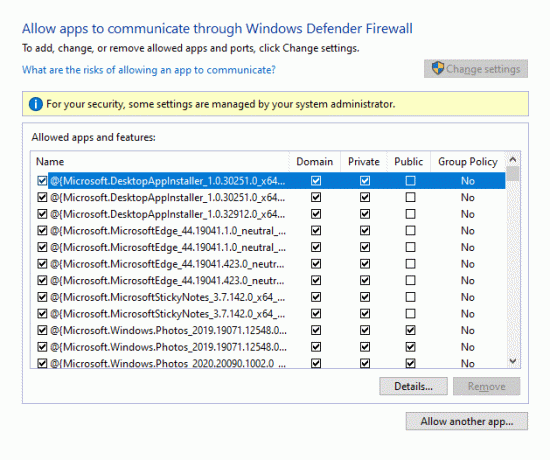
4B. Alternativt kan du klicka på Ändra inställningar, då Tillåt en annan app... knappen för att bläddra och lägga till Warframe app till listan. Markera sedan rutorna som motsvarar den.
5. Slutligen, klicka OK för att spara ändringarna.
Metod 8: Inaktivera Windows Defender-brandväggen (rekommenderas inte)
Vissa användare rapporterade att uppdateringsfelet försvann när Windows Defender-brandväggen stängdes AV. Följ dessa steg för att inaktivera det för att fixa Warframe update misslycked error.
Notera: Att inaktivera brandväggen gör ditt system mer sårbart för skadlig programvara eller virusattacker. Därför, om du väljer att göra det, se till att aktivera det snart efter att du har åtgärdat problemet.
1. Lansera Kontrollpanel enligt anvisningarna ovan och välj System och säkerhet.

2. Klicka nu på Windows Defender brandvägg, som visas här.

3. Välj Slå på eller av Windows Defender-brandväggen alternativ från vänstermenyn. Se bilden nedan.

4. Markera nu rutorna bredvid Stäng av Windows Defender-brandväggen (rekommenderas inte) alternativ där det är tillgängligt på den här skärmen. Se den givna bilden.

5. Starta om ditt system. Kontrollera om problemet är åtgärdat nu.
Läs också:Hur man uppdaterar Discord
Metod 9: Kör skanning av skadlig programvara
Windows-försvarare kanske inte känner igen hotet när något virus eller skadlig programvara använder warframe.exe-filerna. Därigenom kan hackare lätt tränga in i ditt system. Få skadlig programvara, såsom maskar, buggar, bots, adware, etc., kan också bidra till detta problem. Eftersom de är avsedda att skada användarens system, stjäla privata data eller spionera på ett system utan att låta användaren veta om det.
Notera: Det rekommenderas att inte öppna ett misstänkt e-postmeddelande eller klicka på en länk som är hotad för att undvika ett sådant problem.
Du kan dock identifiera om ditt system är under skadligt hot genom det ovanliga beteendet hos ditt operativsystem.
- Du kommer att märka flera obehöriga åtkomster.
- Ditt system kommer att krascha oftare.
Här är stegen för att köra skadlig skanning för att fixa Warframe-uppdateringen misslyckades.
1. Träffa Windows + I-tangenter samtidigt för att starta inställningar.
2. Här, klicka vidare Uppdatering och säkerhet inställningar som visas.

3. Gå till Windows säkerhet i den vänstra rutan.

4. Klicka på Virus- och hotskydd alternativ i den högra rutan.

5. Klicka på Snabbskanning knappen för att söka efter skadlig programvara.

6A. När skanningen är klar kommer alla hot att visas. Klicka på Starta åtgärder under Aktuella hot.

6B. Om det inte finns något hot i din enhet kommer enheten att visa Inga aktuella hot varna.

Metod 10: Reparera Microsoft Visual C++ Redistributable
Som diskuterats, om du har korrupta Microsoft Visual C++ omfördelningsbara paket, kan du få problem med Warframe-uppdateringen och för att fixa det, reparera dem genom att följa stegen som diskuteras nedan.
1. tryck och håll Windows + R-tangenter tillsammans och typ appwiz.cpl enligt nedanstående.

2. Klicka nu på OK och välj Microsoft Visual C++ omdistribuerbara paket.
Notera: I den här artikeln visas steg för att reparera ett enstaka paket. Upprepa stegen för att reparera alla paket.
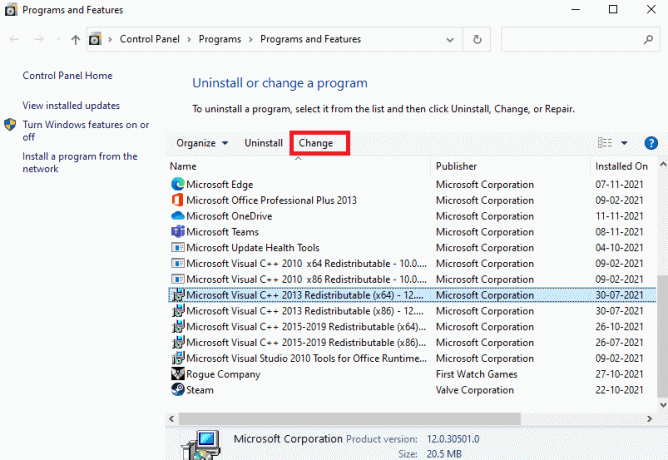
3. Här, klicka på Reparera och följ instruktionerna på skärmen för att slutföra processen.

4. Kontrollera slutligen om du har åtgärdat problemet.
Läs också:Åtgärda ogiltig åtkomst till minnesplatsfel i Valorant
Metod 11: Installera om Microsoft Visual C++ Redistributable Package
Du skulle fixa problemet med uppdateringsfel när du reparerar Microsoft Visual C++ Redistributable Packages. Fortfarande, om du inte uppnådde någon fix, installera om paketen som diskuteras nedan för att fixa Warframe update misslycked problem.
1. Återigen, tryck och håll ned Windows + R-tangenter tillsammans och typ appwiz.cpl enligt nedanstående.

2. Klicka nu på OK och välj Microsoft Visual C++ omdistribuerbara paket.
Notera: I den här artikeln visas steg för att installera om ett enstaka paket. Upprepa stegen för att reparera alla paket.
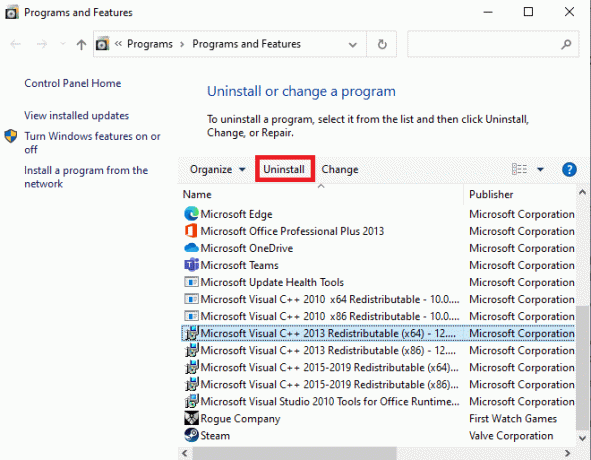
3. Här, klicka vidare Avinstallera och följ instruktionerna på skärmen för att slutföra processen.
4. Ladda ner nu Microsoft Visual C++ omfördelbar från officiella webbplats och installera den.

Kontrollera slutligen om du har åtgärdat problemet.
Här är några ytterligare korrigeringar som hjälper dig att fixa uppdateringsproblemet när alla andra metoder inte gjorde det. Följ dem och kontrollera om du har åtgärdat problemet.
Rekommenderad:
- Var lagras Microsoft Teams-inspelningar?
- Fixa Ntoskrnl.exe hög diskanvändning
- Hur man mappar styrenheten till tangentbordet
- Hur man tittar på Impractical Jokers på Netflix
Vi hoppas att den här guiden var till hjälp och att du kan fixa Warframe-uppdateringen misslyckades fel i Windows 10. Låt oss veta vilken metod som fungerade bäst för dig. Dessutom, om du har några frågor/förslag angående den här artikeln får du gärna släppa dem i kommentarsektionen.