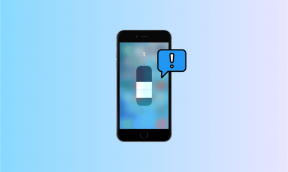Hur man använder den nya musikappen (Apple Music) i iOS
Miscellanea / / February 15, 2022
När du uppdaterade din iPhone till iOS 8.4 möttes du av en ny musikapp med en helt ny färgstark ikon. Det var spännande. Du klickade på den. Den bad dig att prova Apple Music streamingtjänst. 30 miljoner låtar i 3 månader, helt gratis. Så du anmälde dig. Men nu finns allt det här nya överallt. Allt i Apple Music är fångat i ett enda fönster. Det är mycket. Ja, Apple Music är komplicerat. Men det är ingen röra. Jag ska berätta varför.
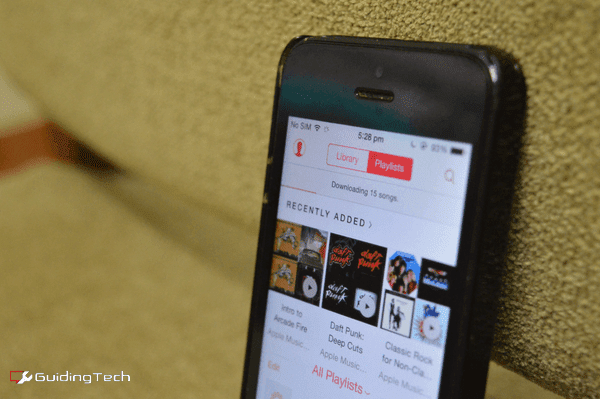
Dagarna då appar, tjänster och operativsystem var enkla är borta. Nu är allt funktionsrikt och det sker på bekostnad av enkelheten. Åtminstone har Apple Music ett tillräckligt bra användargränssnitt som du kan linda huvudet runt. Nämnde jag att det också inkluderar en 24/7 live-radiostation tillsammans med artist- och genrebaserade stationer, plus ett mini-socialt nätverk för artister? det gjorde jag inte? Åh.
Apple Music för nybörjare: Det har vi redan skrivit en nybörjarguide till Apple Music. Medan du håller på, också kolla in vår djupgående Apple Music-förklaring.
Tack och lov, när du väl har listat ut det är appen lätt att ta sig runt. Följ vår guide nedan.
Grundläggande tips och tricks för att använda den nya Apple Music-appen
Apple Music kryllar av mycket grejer. Det betyder att saker och ting inte kommer att vara uppenbara vid första anblicken. Utöver de 5 flikarna längst ned i appen, håll utkik efter Apple Music och Min musik sektioner. De kommer att dyka upp när du söker eller när du har valt en artist.
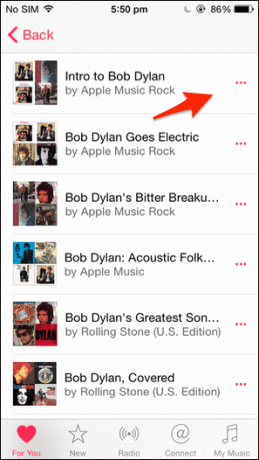
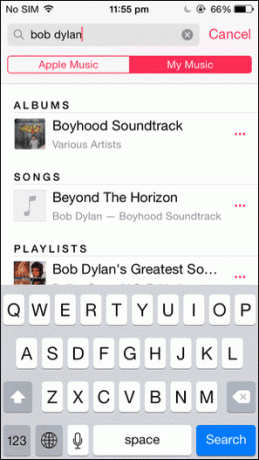
Tryck också på de tre prickade menyknapparna när de är synliga. Det är här du hittar alla viktiga alternativ för att ladda ner musik för offlineanvändning, lägga till låtar till spellistor och mer.
Hur man söker efter låtar
Du hittar en förstoringsglas ikonen i det övre högra hörnet. Tryck på den och sökfältet kommer att dyka upp. Nedan ser du två avsnitt – Apple Music och Min musik. Den i rött är den valda. Beroende på var du vill söka, välj det specifika alternativet.
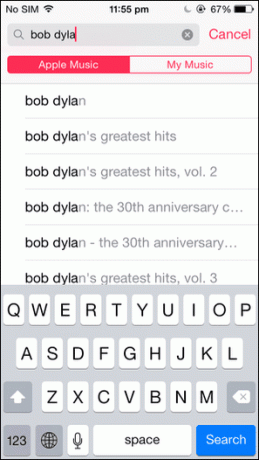
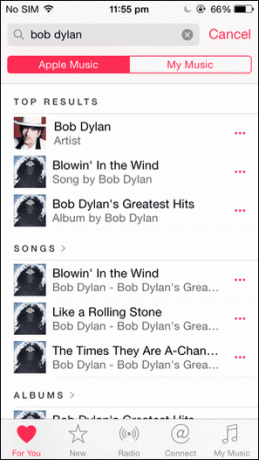
I sökfältet ser du en klocka ikon, kommer detta att visa dina tidigare sökningar.
När du söker i Apple Music får du avsnitt för låtar, artister, stationer och även spellistor skapade av Apples musikredaktörer. Dessa spellistor är ett bra sätt att komma igång med en ny artist.
Hur man använder spellistor
I Apple Music finns det två typer av spellistor. En är inne Min musik, det här är spellistorna som du skapas. De kommer att synas genom att gå till Min musik fliken och välj sedan från den översta fliken Spellistor.
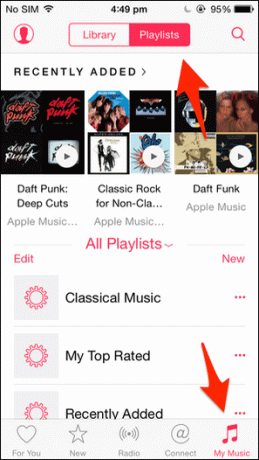
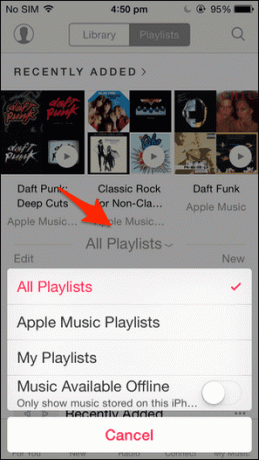
I Apple Music hittar du även spellistor skapade av Apples musikredigerare (Apple Music-spellistor). Det finns ingen plats att hitta alla dessa spellistor på samma plats. Men de kommer att dyka upp i Till dig avsnitt och i sökresultat. När du stöter på en sådan spellista som du gillar trycker du på Plus ikon. Detta kommer att lägga till spellistan till din musik. Nu kommer den här spellistan att dyka upp i Min musik sektion. Ja, det låter förvirrande men du vänjer dig vid det.
I den Spellistor avsnitt, ser du ett annat alternativ i den nedre halvan som heter Alla spellistor bredvid vilken du ser en rullgardinsmeny. Det är här du hittar en dold meny (det finns många av dem i Apple Music). Det här alternativet låter dig byta till bara Apple Music-spellistor, bara dina spellistor och bara musik som är tillgänglig offline (användbart när du är ute på resa).
Hur du skapar dina egna spellistor och lägger till låtar till den
Du kan inte skapa en spellista var som helst i appen. Nej, du måste navigera till Spellistor avsnitt i Min musik och tryck på Ny knapp. På nästa skärm kan du ge spellistan en titel, beskrivning och till och med ett omslagsfoto.
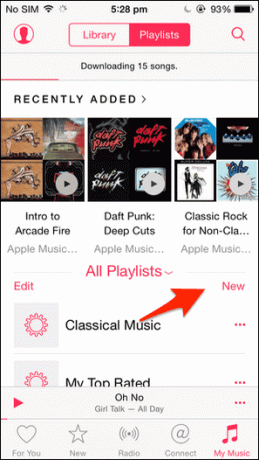
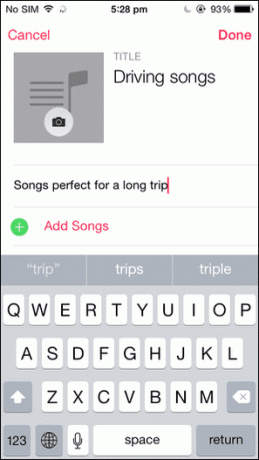
Nu kan du antingen trycka på Gjort eller välj Lägg till låtar vilket kommer att ta upp en väljare som inkluderar hela ditt bibliotek. Du kan lägga till album eller låtar du vill. Men du behöver inte göra allt här.
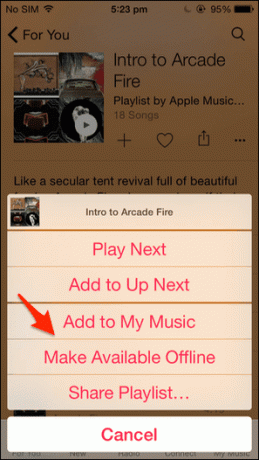
En bra sak i Apple Music är att det är möjligt lägga till en låt/album till en spellista från nästan var som helst. När du ser en treprickad meny, tryck på den och där ser du en Lägg till i en spellista alternativ. Välj din spellista och du är klar.
Hur man använder Up Next för att skapa On-The-Fly-spellistor
Den nya Music-appen innehåller en mycket användbar Strax funktion som jag älskar att använda i iTunes-appen. I grund och botten är det en kö av låtar som spelas för närvarande som du kan kontrollera. Om du inte vill skapa en spellista men vill ställa in 10-20 låtar är det här det bästa sättet att göra det.
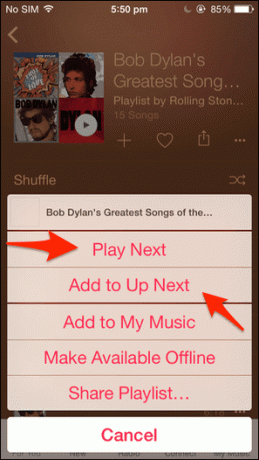
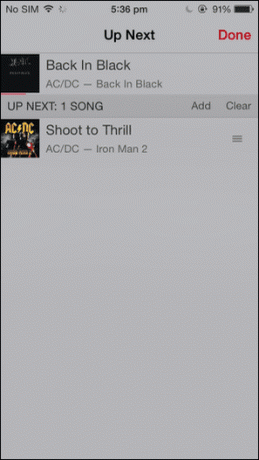
I likhet med alternativet Spellistor är detta också dolt i den tre prickade menyknappen. Tryck på den så ser du två alternativ - Spela Nästa och Lägg till nästa. Spela Nästa kommer att lägga till låten högst upp i kön, och Lägg till nästa kommer att lägga till låten längst ned i listan.
För att komma åt din Up Next-kö, gå till den musik som spelas för närvarande använda minispelaren och tryck på Lista ikonen bredvid undersökaren. Härifrån kan du ordna om låtarna, rensa kön och rulla upp kommer att visa din låthistorik.
Hur man laddar ner Apple Music-låtar för offlineanvändning
En av fördelarna med att använda Apple Music är att du kan ladda ner alla tillgängliga låtar för offlineanvändning. Ja, det inkluderar även Apple Music-spellistor. Men att göra det är inte klart vid första anblicken.
Låt oss säga att jag bläddrar i Till dig avsnitt och jag stöter på en spellista som heter "Intro to Arcade Fire". Bra, jag har tänkt kolla in dem ett tag nu. Jag skulle vilja lyssna på den på min bil idag. Bättre ladda ner det först.
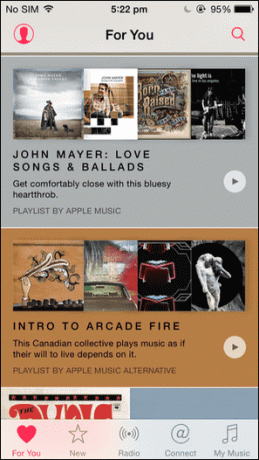
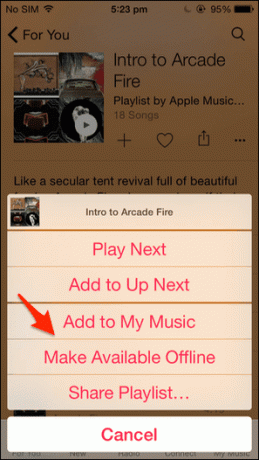
Efter att ha klickat kan jag göra två saker, jag kan antingen klicka på Plus knappen för att lägga till spellistan till min musik (men det kommer inte att ladda ner låtarna). Eller så kan jag trycka på den tre prickade menyknappen och trycka på Gör tillgänglig offline.

Nu, när jag går till Min musik avsnitt, jag kan se att låtarna laddas ner, plus, spellistan finns redan i mitt bibliotek. Propert!
Vad är din favoritsak med Apple Music?
Än så länge är jag ett stort fan av Beats 1-radion. Hur är det med dig? Vad är det enda du älskar med Apple Music? Dela dina tankar med oss i kommentarsfältet nedan.
Senast uppdaterad den 3 februari 2022
Ovanstående artikel kan innehålla affiliate-länkar som hjälper till att stödja Guiding Tech. Det påverkar dock inte vår redaktionella integritet. Innehållet förblir opartiskt och autentiskt.