Hur man använder textexpansion på Mac med aText
Miscellanea / / February 15, 2022
Textexpansion är förkroppsligandet av allt som är bra med moderna datorer. Det hjälper dig att få saker gjorda snabbare, enklare, bättre än vad det var möjligt tidigare. Textexpansion fungerar så här – du skriver ett nyckelord – en textbit och den utökas automatiskt till ett mycket större textblock.
Ja, du måste förkonfigurera dessa saker men i slutändan går du ut som segrare och smartare. Och eftersom det här trots allt är datorer kan du göra lite programmeringsmagi. Inget fancy – bara grundläggande grejer. En genväg för att skriva in dagens datum eller aktuell tid. Sådana saker.

Det skulle inte vara lätt att säga att textexpansion är ett måste för alla Mac-användare som tillbringar timmar på slutet med fingrarna på tangentbordet. Men Det bästa text expander app enligt Mac-communityt (och poddsponsorn läser Jag hör varannan dag), är TextExpander. Bra för dem, men den här appen kostar $45. Om du är villig att spendera så mycket, fortsätt, du kommer inte bli besviken (Jag har provat demoversionen).
Men om du inte kan, och du letar efter något grundläggande ändå, så finns det en text till dig. Det gör mycket av vad TextExpander gör, tillförlitligt, för bara $4,99. Nu när du snabbt har köpt appen, låt oss se hur du använder saken.
Använder aText
aText kommer att köras i bakgrunden. Alltid. Du kommer att se appens ikon i menyraden. Klicka på den och välj Öppna en text för att få upp appens startskärm. Det är här du konfigurerar dina utdrag.
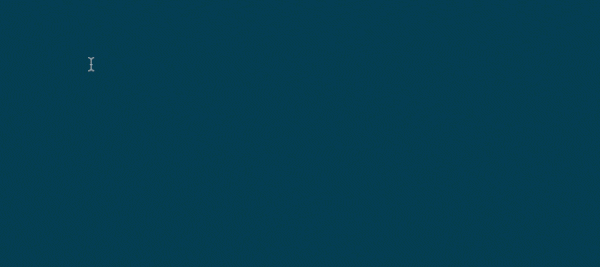
Du kommer att bli glad att veta att aText redan har tagit sig tid att skapa många utdrag för dig. Saker som Tack så mycket, på väg! och mer. Om du är en webbutvecklare, hittar du en hel mapp dedikerad till HTML-stenografi. Dessutom är makron för att skriva in datum och tid också tillgängliga här.
Förslag för att skapa utdrag: Om det är första gången du använder textexpansionsutdrag kanske du kliar dig lite i huvudet. Men oroa dig inte, jag har redan skrivit om de 6 typerna av textexpansionsfragment alla borde använda. Det är ett bra ställe att börja – din adress, mejlsignatur och sånt. Viktigast av allt, skapa ett utdrag när du märker att du skriver in samma sak mer än två gånger under en relativt kort tidsram.
Skapa ett utdrag
På programmets startskärm ser du en + knappen med Ny märka. Klicka på den och på höger sida kommer du att hälsas med två tomma Förkortning och Innehåll fält. Skriv in nyckelordet i det översta fältet och innehållet du vill att det ska utökas till i det nedre fältet. Och du är klar. Du behöver inte spara eller något.
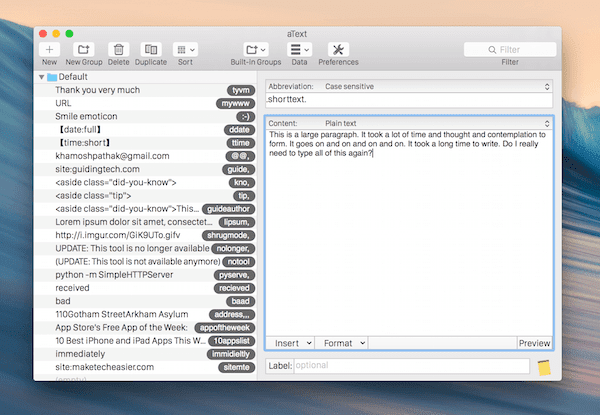
Var inte det lätt?
Men att öppna appen varje gång, att skriva in saker manuellt låter inte riktigt som att vi sparar så mycket tid som vi kunde. Det är möjligt att påskynda processen genom att skapa ett utdrag från urvalet eller urklippet. Så när du stöter på ett stycke eller någon text som du snabbt vill skriva in igen är det bara att markera/kopiera det, klicka på en text menyradsknapp, välj Genvägar -> Gör ett utdrag från urvalet/Gör ett utdrag från urklipp.
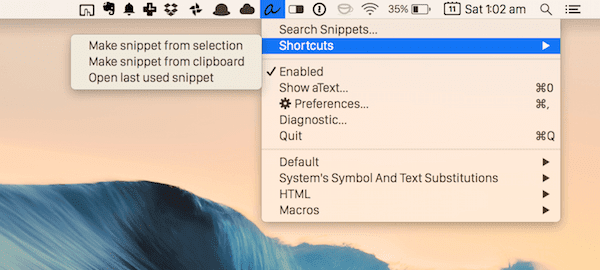
Nu, aText's Ny skärmen kommer att dyka upp med innehållet där. Skriv in Förkortning och du är klar.
aTextinställningar värt att notera
Som standard säkerhetskopierar inte aText dina utdrag. Men du kan aktivera det genom att gå till Inställningar -> Synkronisera. Du kan antingen välja iCloud eller vilken mapp som helst. Jag gick personligen med en Dropbox-mapp vilket betyder att den är tillgänglig från alla mina enheter.

Från Snabbtangenter avsnitt kan du skapa kortkommandon för att snabbt skapa ett utdrag från urklipp/val och viktigast av allt för att inaktivera/aktivera aText i farten.
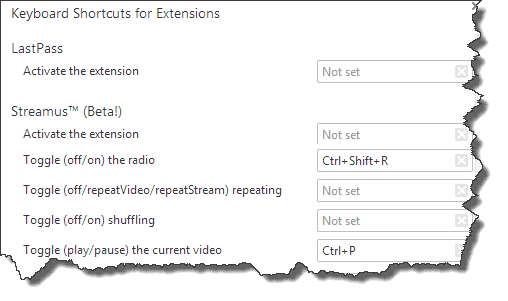
För närvarande finns det inget alternativ att inaktivera aText i en viss app. Skapa ett kortkommando eller klicka bara på en text menyradsikonen och klicka Aktiverad.
Använda makron och andra Pro-funktioner
När du skapar ett nytt utdrag ser du en nedåtpil bredvid Innehåll knapp. Detta är för att ändra typ av kodavsnitt. Som standard är det vanlig text – eftersom du bara expanderar text. Men det är möjligt att köra AppleScripts och ShellScripts på detta sätt också.
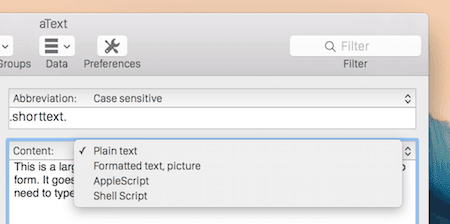
Det kanske viktigaste alternativet från menyn är Formaterad text. Om du lekte med appen ett tag skulle du ha märkt att appen inte riktigt tar hänsyn till textformatering och arrangemang. Byt till det här alternativet och det kommer att göra det.
Också under Innehåll område som du ser alternativ för Föra in och Formatera. aText ger dig tillgång till några mycket grundläggande makron som datum, tid, urklipp, bild, tangentbindningar och markörinmatning. Så om du vill skapa ditt eget makro med ett av dessa, är det här platsen att göra det.
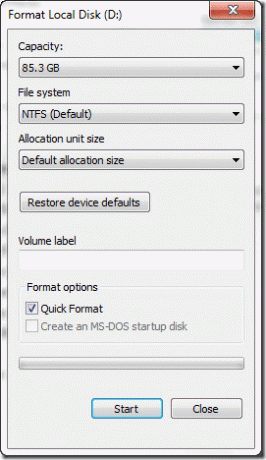
Från Formatera alternativet, kommer du att kunna formatera texten – justera den, ändra teckenstorlek och mer.
Vad automatiserade du?
Vilket tidsbesparande utdrag skapade du? Dela med oss i kommentarerna nedan.
Senast uppdaterad den 3 februari 2022
Ovanstående artikel kan innehålla affiliate-länkar som hjälper till att stödja Guiding Tech. Det påverkar dock inte vår redaktionella integritet. Innehållet förblir opartiskt och autentiskt.



