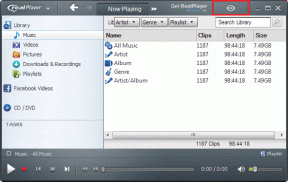Hur man byter kolumner eller rader i Excel
Miscellanea / / November 28, 2021
Vi förstår att när du ändrar textsekvensen i Microsoft Word måste du ändra allt manuellt eftersom Microsoft Word inte ger dig funktionen att byta rader eller kolumner för att ordna om text. Det kan vara ganska irriterande och tidskrävande att ordna om rader eller kolumndata manuellt på Microsoft Word. Du behöver dock inte gå igenom samma sak med Microsoft Excel då du får en bytesfunktion i Excel som du kan använda för att byta kolumner i Excel.
När du arbetar med ett Excel-ark har du cellerna fyllda med en del data, men du råkar lägga in fel data för en kolumn eller rad i en annan kolumn eller rad. Då uppstår frågan om hur man byter kolumner eller rader i Excel? Därför, för att hjälpa dig ta reda på Excels växlingsfunktion, har vi kommit med en liten guide som du kan följa.

Innehåll
- Hur man byter kolumner eller rader i Microsoft Excel
- Skäl att veta hur man byter kolumner eller rader i Excel
- Metod 1: Byt kolumn genom att dra
- Metod 2: Byt kolumner genom att kopiera/klistra in
- Metod 3: Använd kolumnhanteraren för att ordna om kolumner
Hur man byter kolumner eller rader i Microsoft Excel
Skäl att veta hur man byter kolumner eller rader i Excel
När du gör ett viktigt uppdrag för din chef, där du måste infoga rätt data i den specifika kolumner eller rader i ett Excel-ark, infogar du av misstag data från kolumn 1 i kolumn 2 och data från rad 1 i rad 2. Så, hur fixar du det här felet eftersom att göra det manuellt kommer att ta dig mycket tid? Och det är här växlingsfunktionen i Microsoft Excel kommer väl till pass. Med swap-funktionen kan du enkelt byta vilka rader eller kolumner som helst utan att behöva göra det manuellt. Därför är det viktigt att veta hur man byter kolumner eller rader i Excel.
Vi nämner några sätt att byta kolumner eller rader i Excel. Du kan enkelt prova någon av följande metoder för att byta kolumner eller rader i ett Excel-kalkylblad.
Metod 1: Byt kolumn genom att dra
Dragmetoden kräver lite övning eftersom den kan vara mer komplex än den låter. Låt oss nu anta att du har ett Excel-ark med olika månatliga poäng för dina teammedlemmar och du vill byta poängen för kolumn D till kolumn C, då kan du följa dessa steg för detta metod.
1. Vi tar ett exempel på olika månatliga poäng för våra teammedlemmar, som du kan se i skärmdumpen nedan. I den här skärmdumpen ska vi byt ut de månatliga poängen för kolumn D till kolumn C och vice versa.
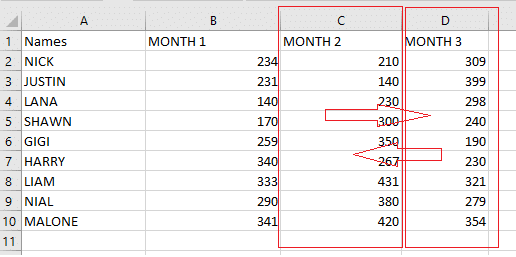
2. Nu måste du välj kolumnen som du vill byta. I vårat fall, vi väljer kolumn D genom att klicka högst upp på kolumn D. Titta på skärmdumpen för att förstå bättre.

3. När du har valt den kolumn du vill byta måste du för muspekaren ner till kanten av linjen, där du kommer att se att muspekaren kommer att vända från a vitt plus till en fyrsidig pilmarkör.


4. När du ser en fyrsidig pilmarkör efter att ha placerat markören på kanten av kolumnen måste du håll ned shift-tangenten och vänsterklicka för att dra kolumnen till din föredragna plats.
5. När du drar kolumnen till en ny plats ser du en insättningslinje efter kolumnen dit du vill flytta hela din kolumn.
6. Till sist, du kan dra kolumnen och släppa skifttangenten för att byta hela kolumnen. Du kan dock behöva ändra kolumnrubriken manuellt beroende på vilken data du arbetar med. I vårt fall har vi månadsdata, så vi måste ändra kolumnrubriken för att behålla sekvensen.
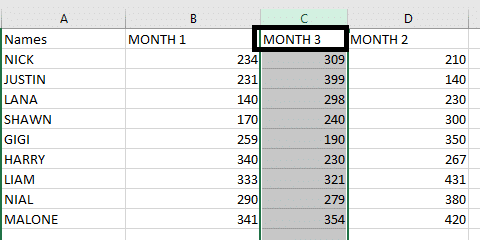
Detta var en metod för att byta kolumner, och på samma sätt kan du använda samma metod för att byta data i raderna. Den här drametoden kan kräva lite övning, men den här metoden kan komma till användning när du har bemästrat den.
Läs också: Hur konverterar man Excel (.xls)-fil till vCard-fil (.vcf)?
Metod 2: Byt kolumner genom att kopiera/klistra in
En annan enkel metod att byta kolumner i Excel är kopierings-/klistrametoden, som är ganska enkel att använda för användare. Du kan följa dessa steg för den här metoden.
1. Det första steget är att välj kolumnen som du vill byta med klicka på kolumnrubriken. I vårt fall byter vi kolumn D till kolumn C.
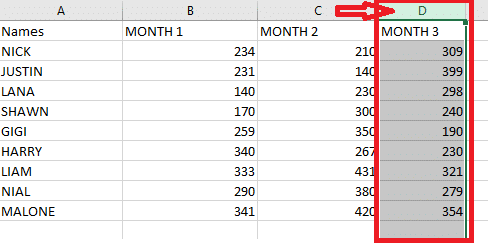
2. Klipp nu ut den valda kolumnen genom att högerklicka på kolumnen och välja alternativet klipp. Du kan dock också använda genvägen genom att trycka på ctrl + x nycklar tillsammans.

3. Du måste välja den kolumn före vilken du vill infoga din klippkolumn och sedan högerklicka på den valda kolumnen att välja alternativet 'Sätt in skurna celler' från popup-menyn. I vårt fall väljer vi kolumn C.
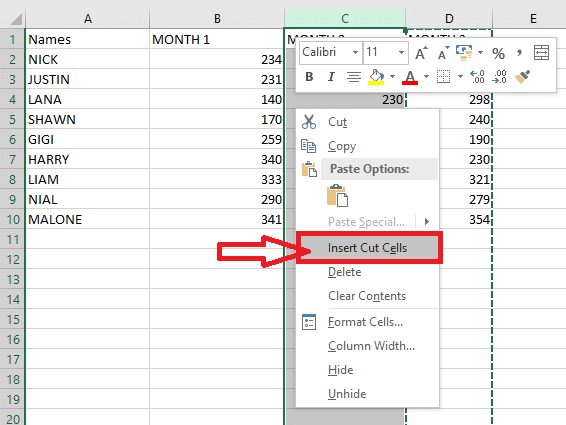
4. När du klickar på alternativet 'Sätt in skurna celler,' kommer det att byta ut hela din kolumn till din föredragna plats. Slutligen kan du ändra kolumnrubriken manuellt.
Metod 3: Använd kolumnhanteraren för att ordna om kolumner
Du kan använda den inbyggda kolumnhanteraren för att byta kolumner i Excel. Detta är ett snabbt och effektivt verktyg för att byta kolumn i ett Excel-ark. Kolumnhanteraren tillåter användare att ändra ordningen på kolumnerna utan att manuellt kopiera eller klistra in data. Så innan du fortsätter med den här metoden måste du installera den ultimata sviten tillägg i ditt Excel-ark. Så här byter du kolumner i Excel med den här metoden:
1. När du framgångsrikt har installerat de ultimata svittilläggen på ditt Excel-ark måste du gå till Fliken "Ablebits data". och klicka på 'Hantera.'

2. I hantera-fliken måste du välj "Kolumnhanteraren".
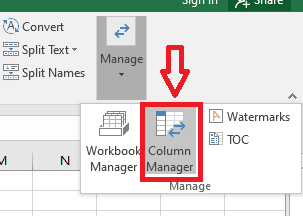
3. Nu kommer kolumnhanteraren att dyka upp på höger sida av ditt Excel-ark. I kolumnhanteraren, du kommer att se listan över alla dina kolumner.
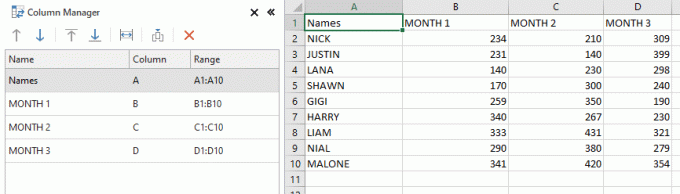
4. Välj kolumnen på ditt Excel-ark som du vill flytta och använd upp- och nedpilarna i kolumnhanterarens fönster till vänster för att enkelt flytta din valda kolumn. I vårt fall väljer vi kolumn D från kalkylbladet och använder uppåtpilen för att flytta den före kolumn C. Liknande; du kan använda piltangenterna för att flytta kolumndata. Men om du inte vill använda pilverktygen har du även möjlighet att dra kolumnen i kolumnhanterarens fönster till önskad plats.
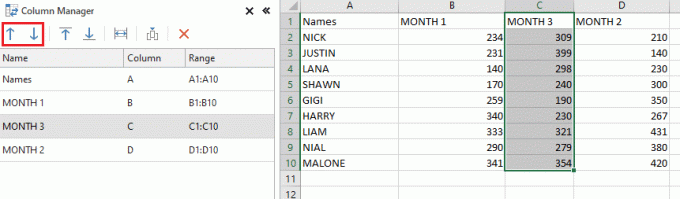
Detta var ett annat enkelt sätt som du kan byta kolumner i Excel. Så vilka funktioner du än utför i kolumnhanterarens fönster utförs samtidigt på ditt huvudsakliga Excel-ark. På så sätt kan du ha full kontroll över kolumnhanterarens alla funktioner.
Rekommenderad:
- Växla snabbt mellan kalkylblad i Excel
- Hur man tar bort lösenord från Excel-fil
- Hur man konverterar koaxialkabel till HDMI
Vi hoppas att den här guiden var till hjälp och att du kunde förstå hur man byter kolumner eller rader i Excel. Ovanstående metoder är ganska lätta att utföra, och de kan komma väl till pass när du är mitt uppe i ett viktigt uppdrag. Dessutom, om du känner till någon annan metod för att byta kolumner eller rader, kan du meddela oss i kommentarerna nedan.