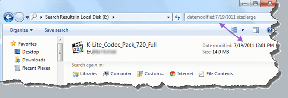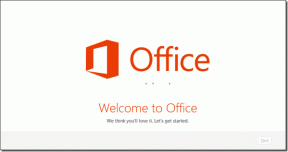Hur man ökar internethastigheten i Windows 11
Miscellanea / / November 28, 2021
Vad är mer irriterande än ingen internetuppkoppling? En långsam. Nästan alla kan vittna om hur irriterande långsamma nedladdnings-/uppladdningshastigheter kan vara. Lyckligtvis ger det nya Windows 11 många knep för att öka det. I den här artikeln kommer vi att utforska 10 sätt att öka internethastigheten på Windows 11. Det är viktigt att förstå att det kan finnas många faktorer som påverkar din internethastighet, till exempel:
- Nätverksanslutning tillgodoser för många enheter
- Dåligt konfigurerad bandbreddsallokering
- Avstånd mellan ISP och användare leder till en svag Wi-Fi-signal
- Trasiga ledningar och kablar
- Skadlig programvara attack på systemet
- Nätverk markerat som mätt anslutning

Innehåll
- Hur man ökar internethastigheten i Windows 11
- Metod 1: Stäng av mätad anslutning
- Metod 2: Begränsa bandbredd för Windows-uppdateringar.
- Metod 3: Stäng bakgrundsprocesser med hög bandbreddsförbrukning
- Metod 4: Inaktivera bakgrundsappar manuellt
- Metod 5: Ändra DNS-serveradress
- Metod 6: Sök efter virus och skadlig programvara
- Metod 7: Byt webbläsare
- Metod 8: Aktivera trådlös åtkomstkontroll.
- Proffstips: Hur man hittar MAC-adressen för din gadget
- Metod 9: Uppgradera Internetplan
- Metod 10: Byt ut router eller kablar.
Hur man ökar internethastigheten i Windows 11
Du bör först lära dig hur du uppskattar hastigheten och styrkan på din WiFi/Ethernet-anslutning.
1. Besök Ookla Speed Test webbsida och klicka på GÅ för att påbörja beräkningsprocessen.
2. Notera de aktuella upp- och nedladdningshastigheterna i Mbps.
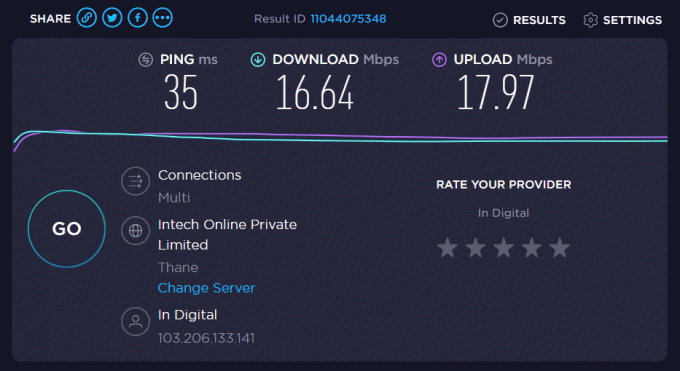
Notera: Vi rekommenderar starkt att du kontrollerar och noterar hastigheten varje gång du justerar systemkonfigurationen. Detta kommer att hjälpa dig att förstå om du har gjort en positiv förändring eller inte och i vilken grad.
Metod 1: Stäng av mätad anslutning
En uppmätt anslutning används i ett scenario där du har begränsad data för att säkerställa att du inte passerar den fördefinierade gränsen. Detta kan dock resultera i långsammare internethastigheter. Så här ökar du din internethastighet genom att inaktivera funktionen för mätad anslutning:
1. Tryck Windows + I-tangenter tillsammans för att starta Windows inställningar.
2. Klicka på Nätverk&internet i den vänstra rutan och Wi-Fi alternativ i den högra rutan, som visas.

3. Klicka nu på nätverkets SSID-egenskaper, som visas nedan.
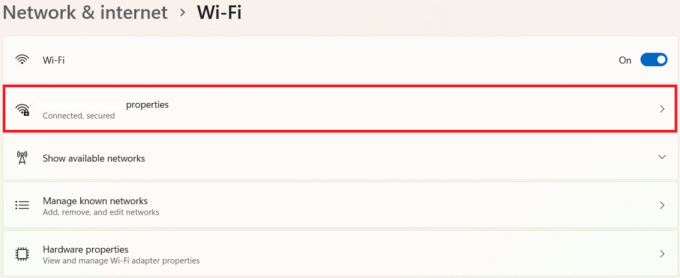
4. Och slå av Uppmätt anslutning alternativ, som visas.

Metod 2: Begränsa bandbredd för Windows-uppdateringar
Windows söker efter uppdateringar och laddar ner dem i bakgrunden. Detta kan resultera i långsammare internethastighet. Så här fixar du detta:
1. Tryck Windows + I-tangenter tillsammans för att öppna inställningar fönster.
2. Här, klicka vidare Windows uppdatering i den vänstra rutan och Avanceradalternativ i den högra.

3. Scrolla ner till Ytterligare alternativ och välj Leveransoptimering, som visat.

4. Slå av Tillåt nedladdningar från andra datorer alternativ, markerat nedan.

5. Klicka sedan på Avancerade alternativ.

6A. Välj Absolut bandbredd alternativ under Ladda ner inställningar avsnitt och kontrollera följande:
- Begränsa hur mycket bandbredd som används för att ladda ner uppdateringar i bakgrunden
- Begränsa hur mycket bandbredd som används för att ladda ner uppdateringar i förgrunden
Ange sedan hastighet i Mbps som du vill sätta som gräns.
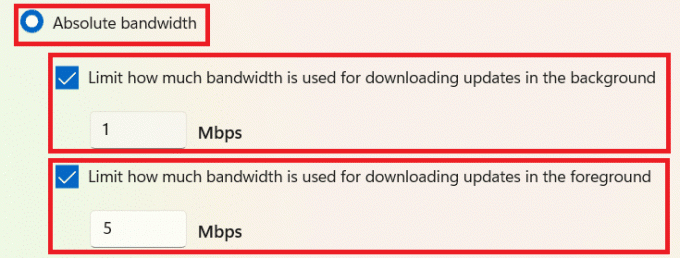
6B. Alternativt, välj Andel av uppmätt bandbredd alternativ under Ladda ner inställningar och kontrollera följande alternativ:
- Begränsa hur mycket bandbredd som används för att ladda ner uppdateringar i bakgrunden
- Begränsa hur mycket bandbredd som används för att ladda ner uppdateringar i förgrunden
Sedan, flytta reglagen för att ställa in procentandelen bandbredd som ska fungera som gränser.

7. Under Ladda upp inställningar, markera rutorna markerade:
- Begränsa hur mycket bandbredd som används för att ladda upp uppdateringar till andra datorer på Internet
- Månatlig uppladdningsgräns
Flytta sedan reglagen för att ställa in önskade gränser.
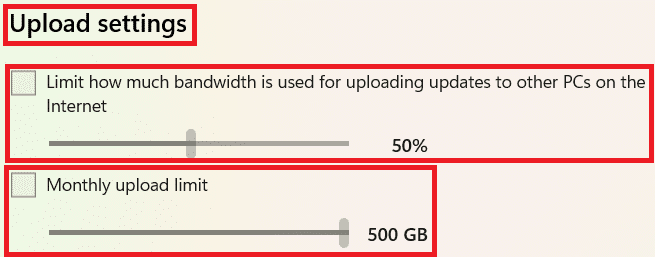
Läs också:De 5 bästa verktygen för bandbreddsövervakning och hantering
Metod 3: Stäng bakgrundsprocesser med hög bandbreddsförbrukning
Bakgrundstjänster och processer kan vara resurskrävande och förbruka för mycket data. Så här ökar du internethastigheten i Windows 11:
1. Tryck Windows + X-tangenter samtidigt för att öppna Snabbtlänk meny.
2. Välj Aktivitetshanteraren från listan.
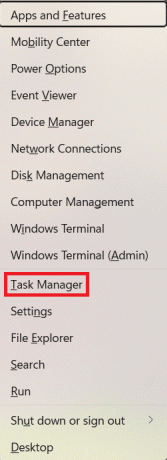
3. Byta till Prestanda fliken och klicka på Öppna Resource Monitor som markerats.
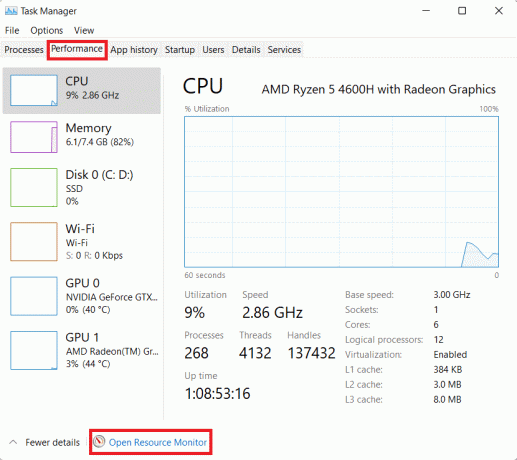
4. Under Nätverk flik in Resursövervakare fönster, högerklicka på oönskad bakgrundsprocess och välj Avsluta process, som illustreras nedan.

5. Upprepa samma sak för alla sådana uppgifter och se efter förbättringar i nedladdnings-/uppladdningshastigheter.
Metod 4: Inaktivera bakgrundsappar manuellt
Du kan också inaktivera appar från att köras i bakgrunden för att öka din internetanslutningshastighet i Windows 11:
1. Lansera inställningar som tidigare och klicka på Appar från den vänstra rutan.
2. Klicka på Appar&funktioner, som visat.
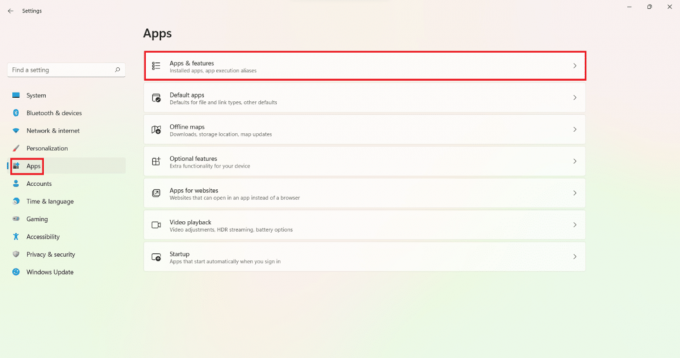
3. Klicka på tre-prickade ikon bredvid den onödiga appen från den angivna listan.
4. Välj här Avancerade alternativ.

5. Klicka sedan på Låt den här appen köras i bakgrunden rullgardinsmenyn och välj Aldrig.
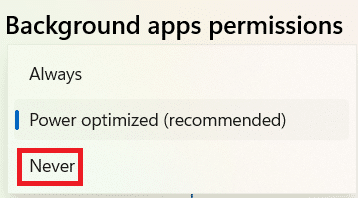
6. Upprepa stegen ovan för alla onödiga appar för att förhindra att de körs i bakgrunden.
Läs också:Är WinZip säkert
Metod 5: Ändra DNS-serveradress
Det finns många DNS-servrar som kan öka internethastigheten i Windows 11 desktop/laptop.
1. Klicka på Sökikon, typ visa nätverksanslutningar, och slå Stiga på.

2. Högerklicka på din nuvarande nätverksanslutning som Wi-Fi och klicka på Egenskaper, som visat.

3. Välj här Internetprotokoll version 4 (TCP/IPv4) och klicka på Egenskaper knapp.
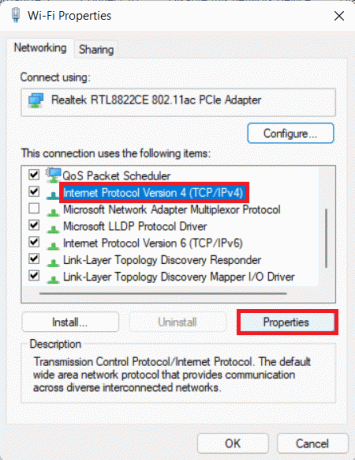
4. Kolla Använd följande DNS-serveradresser alternativ och typ:
1.1.1.1 i Föredragen DNS-server
1.0.0.1 i alternativ DNS-server
5. Slutligen, klicka OK för att spara ändringar och avsluta.

Metod 6: Sök efter virus och skadlig programvara
Skadlig programvara kan påverka internethastigheten genom att använda den i skadliga syften. Så här ökar du internethastigheten i Windows 11 genom att söka efter skadlig programvara och ta bort den från din dator:
Notera: McAfee används här som exempel. Alternativen kan variera beroende på antivirusappen.
1. Klicka på Sök ikon och typ McAfee LiveSafe. Klicka sedan på Öppen för att starta den.

2. Här, klicka vidare PC.
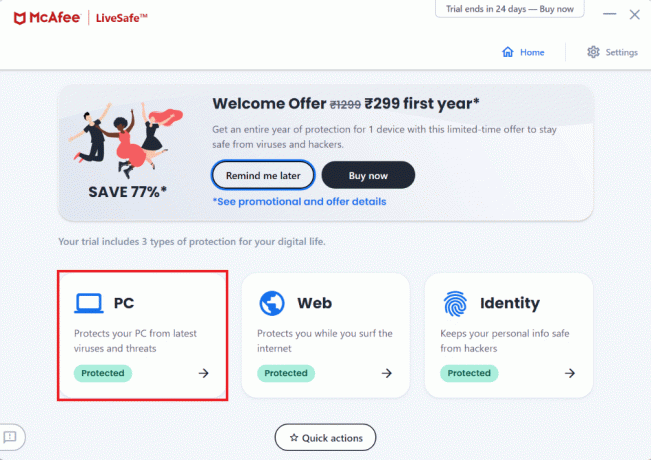
3. Välj sedan Antivirus alternativ visas markerat.

4. Klicka nu på Skannatyper.
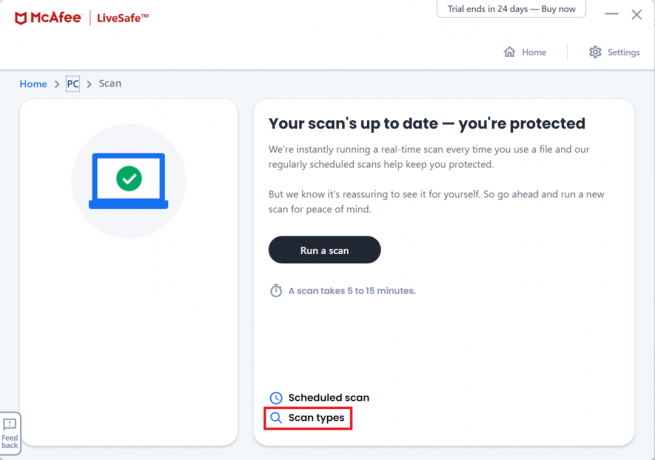
5. Välj Kör en fullständig genomsökning alternativ. Vänta tills skanningen är klar och vidta åtgärder enligt resultat och förslag.

Läs också: Vad är Google Chrome Elevation Service
Metod 7: Byt webbläsare
Du kan prova andra tillgängliga webbläsaralternativ för att se om det är din webbläsares fel. Det finns många webbläsare med funktioner för att optimera din dators prestanda och öka internethastigheten i Windows 11. Några av de populära webbläsarna och deras funktioner listas nedan:
- Krom: Att vara det bästa valet för webbläsare bland cybermedborgare idag, Krom är en av de mest populära webbläsarna. På grund av dess enkla gränssnitt är den älskad av de flesta användare. Men Chrome är också notoriskt känt för RAM-hogging.
- Opera:Opera ger två olika alternativ som tillgodoser olika människors behov. Opera används för regelbunden användning, medan Opera GX är tillgängligt för spelgemenskapen med inbyggda Discord- och Twitch-integrationer. Opera som utvecklas på Chromium-motorn låter dig också installera tillägg från Chrome Web Store så att du kan njuta av det bästa av två världar.
- Firefox:Firefox, även om den en gång ansågs vara den största rivalen till Chrome, släpar på något sätt efter. Men det är fortfarande en värdig utmanare på egen hand. Dess fantastiska funktioner som blockering av autospel, text till tal, inbyggt skärmdumpsverktyg saknas fortfarande i andra webbläsare.
- Modig:Modig webbläsaren är en av de mer sekretesscentrerade webbläsarna som finns tillgängliga idag. Det kan blockera spårare och annonser helt vilket gör din surfupplevelse smidig och distraktionsfri.
- Microsoft Edge: Microsoft Edge är en snabb och säker webbläsare utvecklad av Microsoft och förinstallerad i Windows 11. Den tillhandahåller olika funktioner för att öka webbläsarens prestanda som startförstärkning, hårdvaruacceleration och bakgrundstillägg och appar, som illustreras nedan.

Metod 8: Aktivera trådlös åtkomstkontroll
Ibland kan din router överskrida enhetens anslutningsgräns. Detta kan göra att ditt internet blir långsammare. Så du kan lägga till trådlös åtkomstkontroll för att begränsa nätverksanslutna enheter.
Notera: Eftersom routrar inte har samma inställningsalternativ och de varierar från tillverkare till tillverkare, säkerställ därför de korrekta inställningarna innan du ändrar några. Följande steg utfördes på PROLINK ADSL-router.
Så här ökar du internethastigheten i Windows 11 genom att begränsa antalet enheter:
1. Klicka på Sök ikon och typ, kommandotolken. Klicka sedan Öppen.

2. Typ ipconfig /all kommando in Kommandotolken och slå Stiga på.
3. Hitta Huvudingång adressen visas markerad.
Notera: Vanligtvis anges gatewayadressen på baksidan av routern eller routerns manual.

4. Öppna sedan Huvudingång adress i valfri webbläsare. Logga in med din referenser.
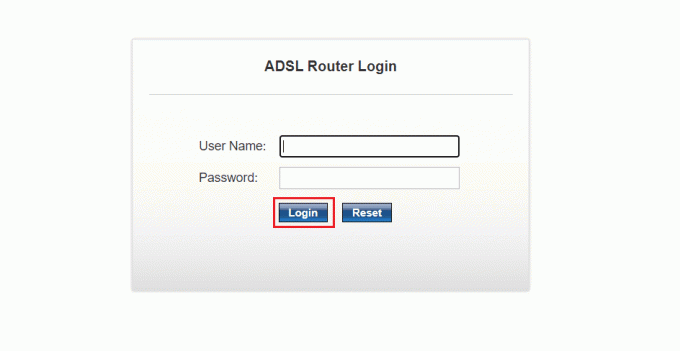
5. Under Uppstart fliken, klicka på WLAN alternativ från den vänstra rutan.

6. Här, klicka vidare Åtkomstkontrolllista och välj Tillåt listad alternativ från Trådlöst åtkomstkontrollläge rullgardinsmenyn, som visas nedan.

7. Lägg sedan till MAC-adress (t.ex. ABE0F7G601) av enheterna som ska tillåtas använda denna internetanslutning och klicka Lägg till.

8. Slutligen, klicka på Applicera förändringar och gå ut.
Läs också:Hur man startar Windows 11 i felsäkert läge
Proffstips:Hur man hittar MAC-adressen för din gadget
För Windows: Kör ipconfig /all i Kommandotolken och notera Fysisk adress.
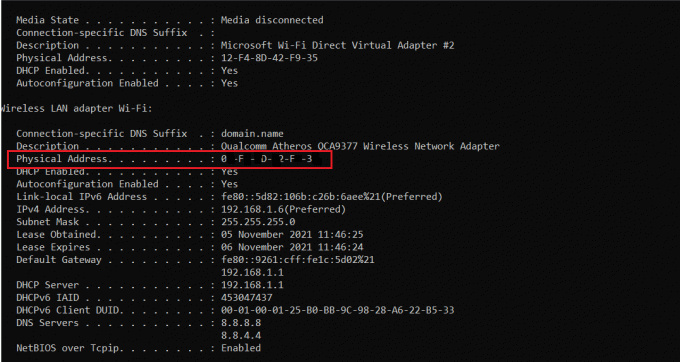
För Android: Navigera till inställningar > Systemet > Om telefon > Status alternativ. Notera Wi-Fi MAC-adress härifrån.
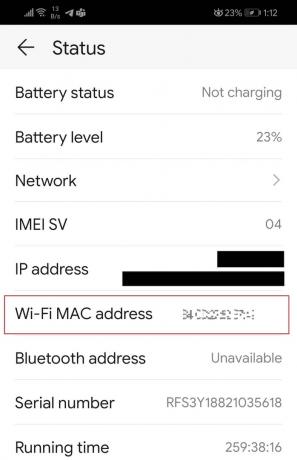
Läs också:Ändra din MAC-adress på Windows, Linux eller Mac
Metod 9: Uppgradera Internetplan
Kanske är det dags för dig att uppgradera din internetplan. Ring din Internetleverantör och fråga efter planer som ger bättre hastighetsalternativ.
Metod 10: Byt ut router eller kablar
Felaktig eller skadad hårdvara kommer att resultera i instabila anslutningar och dålig internethastighet. Så du bör leta efter felaktiga ledningar, kabel och Ethernet och byta ut dessa om det behövs. Skaffa en ny router som också erbjuder bättre bandbredd, om möjligt.

Rekommenderad:
- Hur man uppdaterar appar på Windows 11
- Hur man ändrar DNS-server i Windows 11
- Hur man laddar ner och installerar Windows 11-uppdateringar
- Hur man döljer senaste filer och mappar i Windows 11
Vi hoppas att du tyckte att den här artikeln var till hjälp för att lära dig hur man ökar internethastigheten på Windows 11. Du kan skicka dina förslag och frågor i kommentarsfältet nedan. Vi vill gärna veta vilket ämne du vill att vi ska utforska härnäst.