Hur man organiserar designbilder på en Mac med Lingo
Miscellanea / / February 15, 2022
Jag har alltid gjort lite webbdesign här och där. När man bygger en särskilt omfattande webbplats blir det svårt att enkelt organisera grafik och bilder, även om detta problem kan gälla många andra kreativa proffs också. Mellan filerna som skickas till dig från klienter i din e-post, filer på flera enheter och andra som redan finns lagrade på servrar är det svårt att hitta det du behöver när du behöver det. Lingo syftar till att åtgärda detta problem.

Lingo är som en filwebbläsare specifikt optimerad för designbilder. Du kan smart organisera en obegränsad mängd filer baserat på projekt eller typ, tagga dem med nyckelord så att du kan hitta dem senare, plus att hålla dem synkroniserade överallt och dela dem med andra team medlemmar. Lingo är gratis för Mac men har prenumerationsalternativ för teamfunktionaliteten.
Låt oss gå igenom hur du kommer igång och gör det bästa av vad Jargong har att erbjuda.
Dina bilder i Lingo
Lingo är chockerande enkel att använda. Det är helt och hållet en fråga om att importera dina foton och grafik och sedan organisera dem så att du aldrig förlorar dem igen.
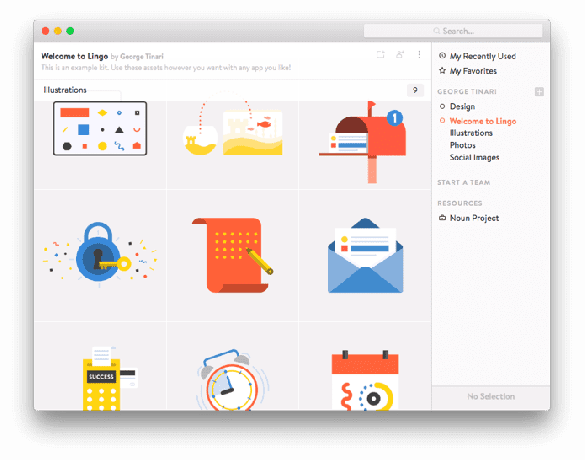
Se först till att du har alla filer du vill importera till Lingo lätt tillgängliga på en plats på din Mac, även om de finns i flera olika mappar. Detta gör det lättare att importera allt på en gång och arbeta med senare, tack vare några smarta organisatoriska funktioner inbyggda i appen.
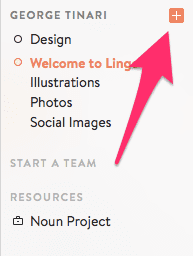
Nu är det dags att skapa ditt eget "kit". Oroa dig inte, dessa kan också ha sina egna undergrupper. Kanske kan ditt kit vara webbdesignverktyg eller grafik endast för marknadsföring och sociala medier. Oavsett vilket, ge det ett namn.
Klicka sedan Välj Filer och samla ihop filerna du vill lägga till i detta kit.
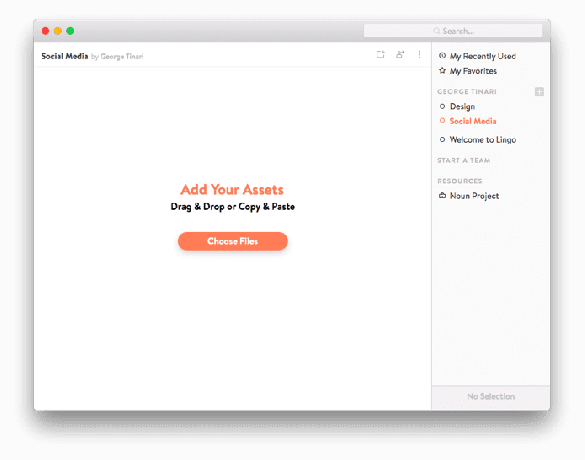
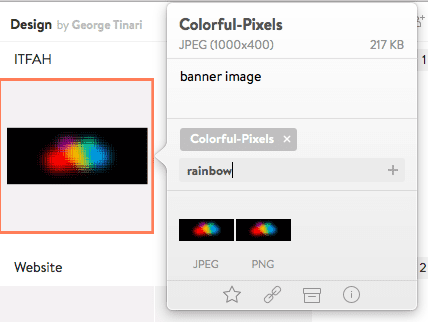
Dubbelklicka nu på en fil du har lagt till för att se hur Lingo verkligen fungerar med sin magi. I panelen som visas kan du se och redigera filnamnet, lägga till anteckningar om den filen som var och när du kan behöva det, lägg till taggar så att det är superenkelt att söka efter och till och med se de flera filtyper som är associerade med Det.
När du laddar upp antingen en JPEG- eller en PNG-fil, duplicerar Lingo den till motsatsen så att du alltid har både en JPEG och PNG till hands. Liknande är sant av vektorfiler som SVG: appen kommer också att behålla raster JPEG och PNG.
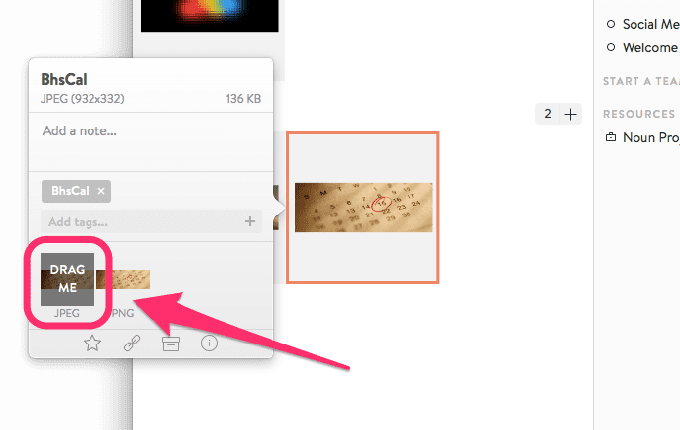
Längst ned på panelen hittar du snabba åtgärder för att favoritmarkera grafik, mer information, arkivera och dela den. Mer om att dela om lite.
Kontroll-klicka på en fil avslöjar ännu fler verktyg som Kopiera som... för att välja en specifik filtyp att klistra in någon annanstans, Kopiera till Kit..., Flytta till Kit... och Exportera.
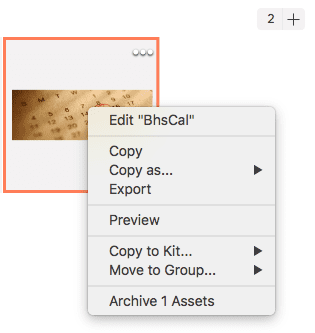
När det är dags att börja arbeta med vilken applikation du än använder, oavsett om det är en webbdesignplattform eller Adobe-produkter eller något annat, allt du behöver göra för att importera den här grafiken hädanefter är bara att dra och släppa från Lingo. De kommer alltid att finnas där när du behöver dem.
Lingo för lag
Om du är en del av ett grafisk designteam eller till och med bara ett allmänt affärsteam, kanske du vill överväga att uppgradera Lingo till en av de betalda nivåerna.
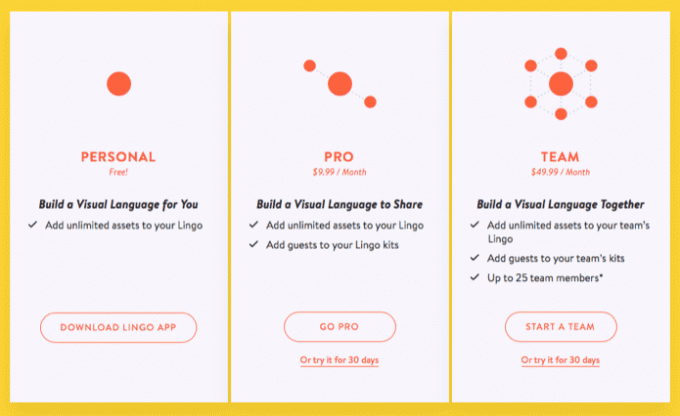
Den första är Lingo Pro för $9,99 per månad. Den enda verkliga funktionaliteten detta lägger till är att du kan lägga till i huvudsak skrivskyddade gäster till dina Lingo-kit. De kan se ditt innehållsbibliotek i Lingo och du kan dela nya, individuella filer med dem också. Om du behöver mer samarbete än så låter Lingo Team för $49,99 per månad lägga till gäster men också upp till 25 teammedlemmar. Teammedlemmar kan redigera, lägga till och ta bort filer från hela din Lingo-samling och allt hålls synkroniserat över alla medlemmars enheter.
Lingo free, Lingo Pro och Lingo Team tillåter alla ett obegränsat antal filer så lagring bör aldrig vara till oro.
Du kan få Lingo gratis eller teckna en prenumeration på lingoapp.com.
LÄS ÄVEN:Medium kontra WordPress.com – Vilken bloggplattform är rätt för dig
Senast uppdaterad den 3 februari 2022
Ovanstående artikel kan innehålla affiliate-länkar som hjälper till att stödja Guiding Tech. Det påverkar dock inte vår redaktionella integritet. Innehållet förblir opartiskt och autentiskt.

Skriven av
George Tinari har skrivit om teknik i över sju år: guider, instruktioner, nyheter, recensioner och mer. Han sitter vanligtvis framför sin bärbara dator och äter, lyssnar på musik eller sjunger med högt till nämnda musik. Du kan också följa honom på Twitter @gtinari om du behöver fler klagomål och sarkasm i din tidslinje.



