Outlook.com: Skapa ett applösenord för tvåstegsverifiering
Miscellanea / / February 15, 2022
Igår pratade vi om att aktivera tvåstegsverifiering för ditt Microsoft/Outlook.com-konto. Om du har gjort det är det bra för nu är ditt konto säkrare. Det finns dock en varning.
Problemet är att om du använder stationära e-postklienter eller applikationer för att ta emot e-post från ditt Outlook.com-konto kanske de inte fungerar längre. Lösenordet för ditt konto räcker inte för att kunderna ska kunna ladda ner e-postmeddelanden från ditt konto. Ett exempel på anslutningsfel eller krav på lösenord visas nedan.
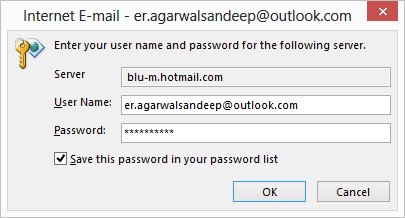
Jag stötte på det här problemet med MS Outlook-skrivbordsklienten efter att jag aktiverade tvåstegsverifiering. Nu är frågan hur vi tar oss igenom?
Microsoft tillhandahåller en lösning och det är precis vad vi ska diskutera idag.
Microsoft kallar denna lösning app-lösenord. Konceptet är att du kan be om ett applösenord från Microsoft för varje app/klient som vägrar att fungera med ditt standardlösenord. Det nya applösenordet skulle ta dig igenom.
Notera: Du behöver ett unikt applösenord för varje app du använder (du kan skapa så många du vill). Samma lösenord fungerar inte för flera applikationer.
Steg för att skapa ett applösenord
Det enklaste möjliga är att följ denna länk och få ett lösenord för dig själv. Om det inte fungerar, följ stegen nedan:
Steg 1: Logga in på ditt konto och navigera till ditt Sidan Microsoft-kontosammanfattning. Från den vänstra rutan, gå till Säkerhetsinformation sektion.
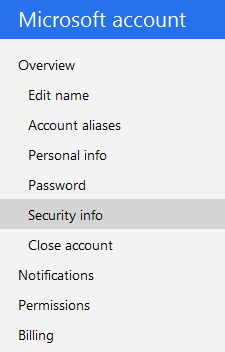
Steg 2: I den högra rutan, scrolla ner för att hitta avsnittet för App-lösenord. Klicka sedan på länken som står Skapa ett nytt applösenord.
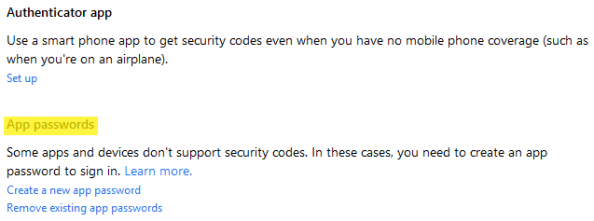
Steg 3: När steget ovan är gjort kommer du att tas till en ny sida som visar ditt applösenord. Kopiera lösenordet.
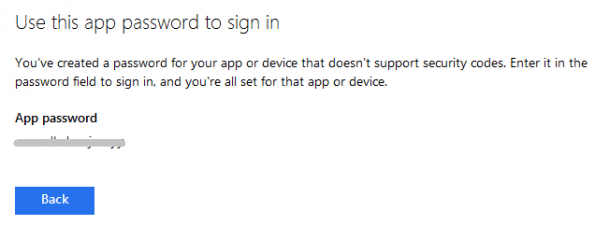
Steg 4: Öppna applikationen som vägrade ansluta (i mitt fall var det MS Outlook) och klistra in applösenordet som du just har genererat.
Det är allt. Din applikation måste ansluta som tidigare nu. Det som är bra är att du bara behöver göra detta en gång för varje app.
Om du bestämmer dig för att inte använda skrivbordsapplikationen bör du ta bort alla lösenord du har skapat. Se den andra länken på bilden i steg 2.
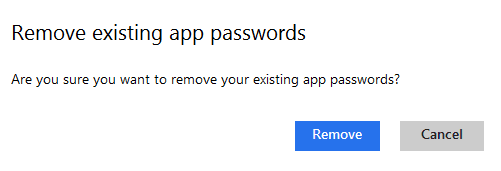
Du kan också välja att utföra denna aktivitet i ett försök att uppdatera dina applikationer. I ett sådant scenario kan du ta bort de befintliga lösenorden och skapa nya för ny användning.
Slutsats
Lösningen är ganska enkel och lättillgänglig. Jag har redan provat det med två till tre appar och alla har svarat på det nya applösenordet. Om du står inför något sådant problem efter att ha aktiverat tvåstegsverifieringsprocessen, bör du prova detta direkt.
Senast uppdaterad den 3 februari 2022
Ovanstående artikel kan innehålla affiliate-länkar som hjälper till att stödja Guiding Tech. Det påverkar dock inte vår redaktionella integritet. Innehållet förblir opartiskt och autentiskt.
VISSTE DU
Din webbläsare håller reda på ditt systems operativsystem, IP-adress, webbläsare och även webbläsarplugins och tillägg.



