Hur man ställer in datagräns för WiFi och Ethernet i Windows 10
Miscellanea / / November 28, 2021
Med en tidigare version av Windows kunde användare bara spåra sin dataanvändning för trådlös (Wi-Fi) eller Ethernet-adapter. Ändå, med Windows 10 April 2018 Update version 1803, kan du nu ställa in en datagräns för Ethernet, Wi-Fi och mobila nätverk. Även om du kan ställa in Ethernet- eller Wi-Fi-anslutningar som uppmätta, kunde du inte begränsa dataanvändningen av något av dessa nätverk.
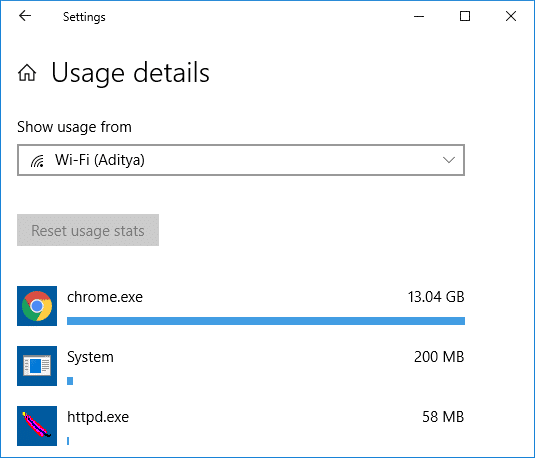
Den här funktionen fungerar bäst för dem som använder en begränsad databredbandsplan; i sådana fall blir det svårt att hålla reda på din dataanvändning, och det är här den nya funktionen i Windows 10 träder i kraft. När du når din datagräns kommer Windows att meddela dig om detsamma. Du kan också begränsa nätverkets bakgrundsdataanvändning, och när du når inom 10 % av datagränsen kommer bakgrundsdataanvändningen att begränsas. Hur som helst, utan att slösa någon tid, låt oss se hur man ställer in datagräns för WiFi och Ethernet i Windows 10 med hjälp av den nedan listade handledningen.
Innehåll
- Hur man ställer in datagräns för WiFi och Ethernet i Windows 10
- Metod 1: Ställ in datagräns för WiFi och Ethernet i Windows 10-inställningar
- Metod 2: Ställ in bakgrundsdatagräns för WiFi och Ethernet i Windows 10-inställningar
- Metod 3: Redigera datagräns för WiFi och Ethernet i Windows 10-inställningar
- Metod 4: Ta bort datagräns för WiFi och Ethernet i Windows 10-inställningar
Hur man ställer in datagräns för WiFi och Ethernet i Windows 10
Se till att skapa en återställningspunkt bara om något går fel.
Metod 1: Ställ in datagräns för WiFi och Ethernet i Windows 10-inställningar
1. Tryck på Windows-tangent + I för att öppna inställningar klicka sedan på Nätverk & Internet-ikon.

2. Välj nu från menyn till vänster Dataanvändning.

3. I det högra sidofönstret, från "Visa inställningar för" rullgardinsmenyn välj den nätverksanslutning du vill ställa in en datagräns för och klicka sedan på "Sätt gräns" knapp.
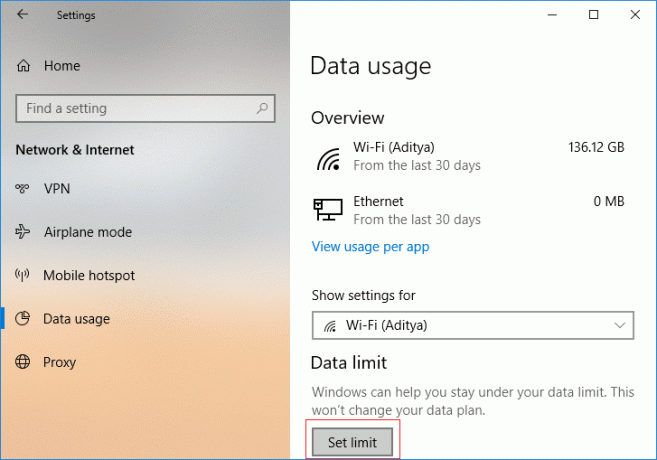
4. Nästa, ange gränstyp, månadsåterställningsdatum, datagräns, etc. Klicka sedan Spara.
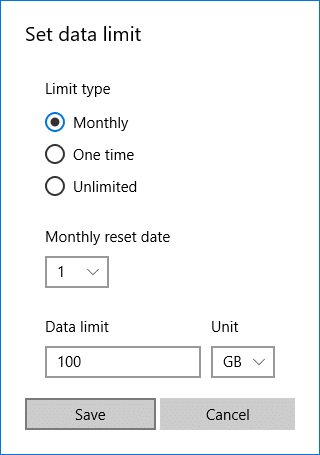
Notera: När du klickar på Spara kommer den att specificera hur mycket din data har förbrukats fram till nu eftersom data redan har spårats.
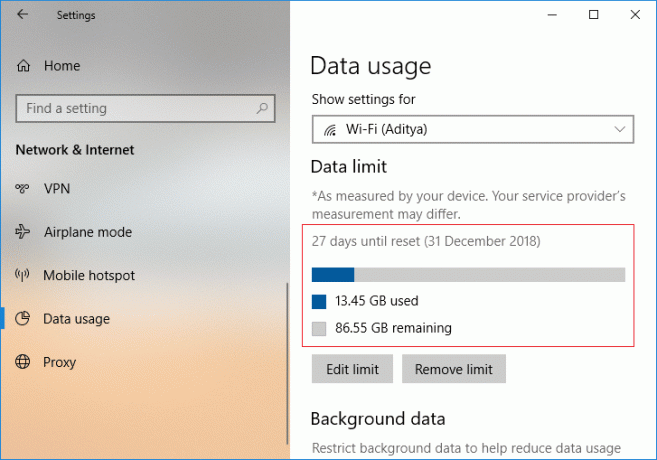
Metod 2: Ställ in bakgrundsdatagräns för WiFi och Ethernet i Windows 10-inställningar
1. Tryck på Windows-tangent + I för att öppna inställningar klicka sedan på Nätverk & Internet-ikon.
2. Välj nu från menyn till vänster Dataanvändning.
3. Nästa, välj nätverksanslutningen för vilken du vill ställa in datagränsen från "Visa inställningar för” rullgardinsmenyn sedan under Bakgrundsdata antingen välj "Alltid" eller "Aldrig“.
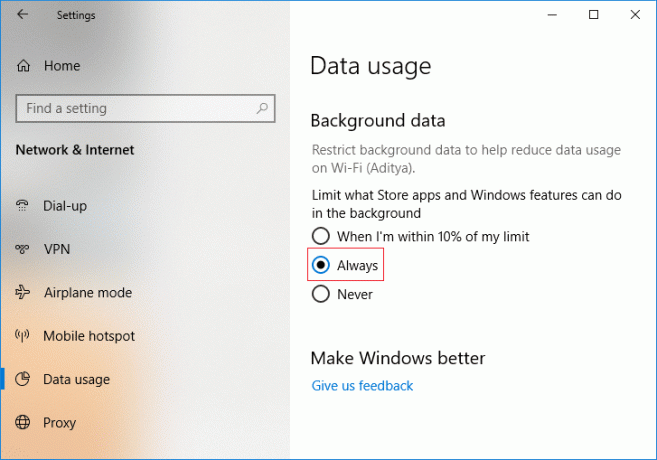
Metod 3: Redigera datagräns för WiFi och Ethernet i Windows 10-inställningar
1. Tryck på Windows-tangent + I för att öppna Miljös klicka sedan på Nätverk & Internet-ikon.
2. Välj nu från menyn till vänster Dataanvändning.
3. I det högra sidofönstret, från "Visa inställningar för" falla ner välj nätverksanslutningen du vill redigera datagränsen för och sedan klicka på "Redigera gräns" knapp.
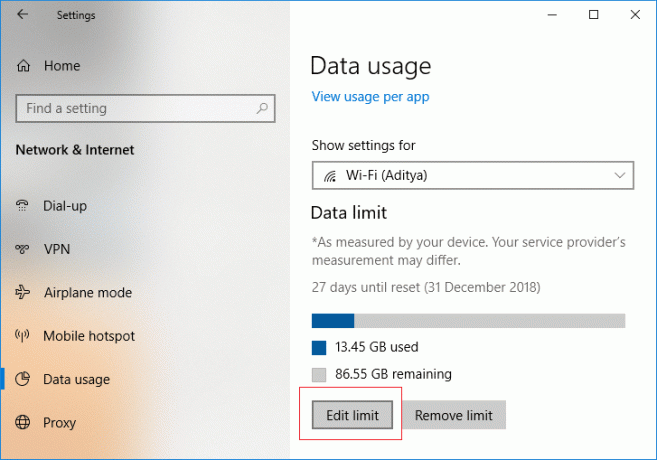
4. På nytt ange datagränsen du vill ställa in för denna nätverksanslutning och sedan klicka på Spara.

Metod 4: Ta bort datagräns för WiFi och Ethernet i Windows 10-inställningar
1. Tryck på Windows-tangent + I för att öppna inställningar klicka sedan på Nätverk & Internet-ikon.

2. Välj nu från menyn till vänster Dataanvändning.
3. Nästa, välj nätverksanslutningen för vilken du vill ta bort datagränsen från rullgardinsmenyn "Visa inställningar för" och klicka sedan på "Ta bort gränsen" knapp.
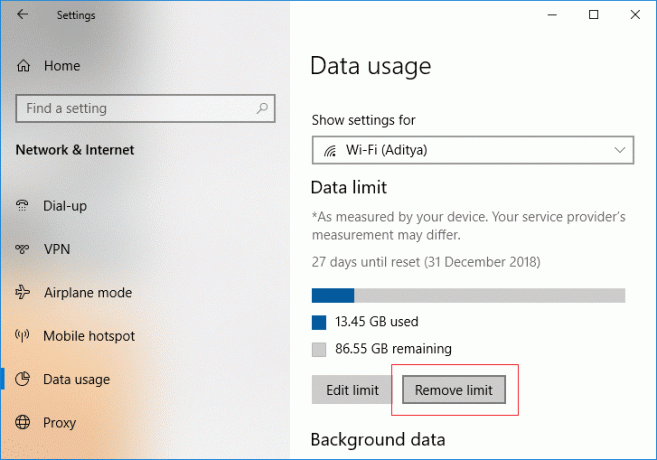
4. Klicka på igen Avlägsna för att bekräfta dina handlingar.

5. När du är klar kan du stänga fönstret Inställningar.
Rekommenderad:
- Fixa enhetsbeskrivningsbegäran misslyckades (okänd USB-enhet)
- 12 sätt att åtgärda Steam-problemet kommer inte att öppnas
- Åtgärda Video TDR-fel i Windows 10
- Hur man ändrar en mappbild i Windows 10
Det är det du framgångsrikt har lärt dig Hur man ställer in datagräns för WiFi och Ethernet i Windows 10 men om du fortfarande har några frågor angående det här inlägget får du gärna fråga dem i kommentarsektionen.



