Använda Microsoft Remote Desktop på Mac, iOS, Android
Miscellanea / / February 15, 2022
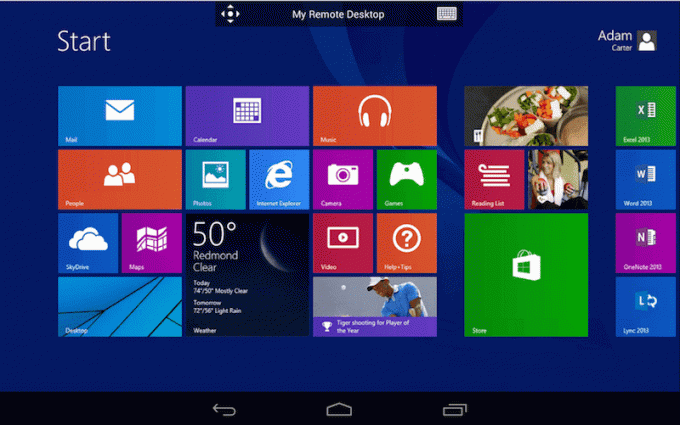
Någon gång i livet måste alla använda sin dator på distans. Du kan gå ut för dagen med din dator hemma och ladda ner några filer. Eller du kunde ha gjort det flera datorer i huset/kontoret och behöver komma åt dem utan att gå upp.
Medan ett alternativ för anslutning till fjärrskrivbord på Windows har funnits sedan XP, har en mobil lösning för iOS och Android saknats under alla dessa år. Men nu är det tillgängligt, och även om det verkligen inte är så funktionsrikt som Splashtop eller TeamViewer, det kommer att få jobbet gjort gratis. Du behöver Pro-versionen av Windows 8 (eller något av dessa äldre stationära operativsystem) för att använda fjärrskrivbordsfunktionerna via Android-appen. Tydligen är de inte tillgängliga på den grundläggande versionen av Windows 8. Vad var det du sa Ballmer? En Microsoft? Höger.
Mer om fjärråtkomst och VPN: För en mer funktionsrik upplevelse, lär dig hur du använder TeamViewer mellan två datorer. Det finns också en Android-app som låter dig ge stöd för Android-telefoner från var som helst i världen. På tal om VPN, kolla in vår jämförelse
mellan Hotpot Shield och VPN Express för iPhone. På Chrome är det bara att använda Hola Unblocker.Varför och hur man ställer in en statisk IP på din värddator
Windows tilldelar din dator en IP-adress automatiskt varje gång du startar upp. Det betyder att, beroende på antalet enheter i ditt nätverk, kan din dators IP-adress vara olika varje dag. Och MS Remote Desktop använder IP-adress för att autentisera anslutningen. Så om du inte vill slå upp det varje gång du startar om din dator, föreslår vi att du ställer in en statisk IP-adress med hjälp av stegen nedan.
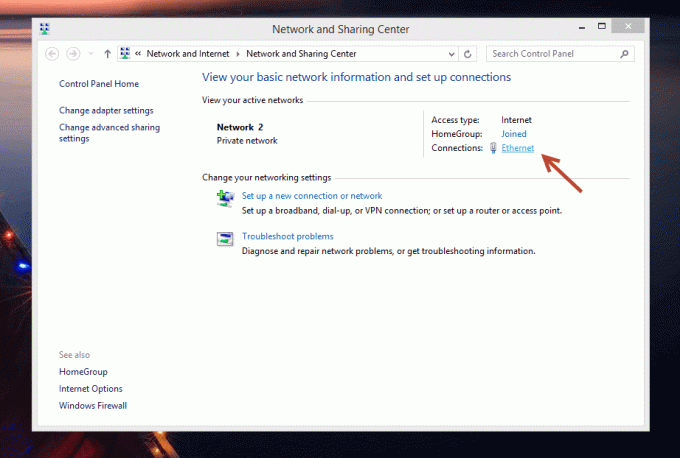
Steg 1: Gå först till Kontrollpanel -> Nätverk och internet -> Nätverks-och delningscenter. Här, eftersom jag använder ett skrivbord som är anslutet via ethernet, kommer jag att se Ethernet intill Anslutningar alternativ. Om du använder Wi-Fi är det vad du kommer att se.
Steg 2: Klicka på det alternativet och välj Detaljer.

Steg 3: Detta fönster kommer att berätta för dig den aktuella IPv4-adressen, subnätmasken, standardgatewayen och DNS-servrarna. Alla dessa saker är viktiga. Skriv ner dem någonstans eller ta bara en skärmdump. De kommer att vara användbara senare.

Steg 4: Stäng Nätverksinformation rutan och klicka på Egenskaper. Scrolla ner tills du ser IPv4 alternativet i checklistan. Klicka på den så ser du en egenskapsruta för IPv4.
Steg 5: Just nu är alla alternativ tomma eftersom IP-adressen och DNS-servrarna hämtas automatiskt. För att skapa en statisk IP måste vi ändra på det.

Steg 6: Markera alternativet som säger Använd följande IP-adress. Kommer du ihåg de uppgifterna vi sparade i steg 3? Det är dags att skriva in dem i lämpliga rutor. När du är klar med det klickar du OK på alla rutor och lämna inställningarna.
Kom ihåg IP-adressen du anger här. Det här är IP-adressen vi använder för att ansluta till andra enheter. Om du glömmer det, öppna kommandotolken, skriv in ipconfig och tryck enter.
Konfigurera ett fjärrskrivbord på Windows 8
Det snabbaste sättet att komma till just den här inställningsmenyn är att gå till den övre/nedre högra kanten av skärmen och ta fram Behag bar. Klicka på Sök knapp och skriv in Tillåt fjärråtkomst till din dator, eller en variant av det. Klicka på det första alternativet och en egenskapsmeny öppnas.

Här, markera alternativet som säger Tillåt Fjärrhjälpsanslutningar till den här datorn.

Nedan, i Fjärrskrivbord avsnitt, välj Tillåt fjärranslutningar till den här datorn. För att göra anslutningarna enklare, avmarkera alternativet nedanför.
Ansluta Microsoft Remote Desktop på Windows PC
För att ansluta till en annan Windows-dator som har fjärrskrivbord aktiverat behöver du ingen extra programvara.

Ta fram sökfältet igen och leta efter den här gången Anslutning till fjärrskrivbord.

Skriv in datorns IP-adress i Dator fält och tryck på anslut. Du kommer att bli ombedd att ange inloggningsuppgifterna. Du kan också bara slå Visa alternativ för att få en utökad bild av avancerade alternativ.
Ansluta Microsoft Remote Desktop på Mac
Ladda ner appen Microsoft Remote Desktop från App Store för att komma igång.

Öppna appen och klicka Ny. Här, ge din dator ett namn i Anslutningsnamn fält. Nedan, i PC namn, skriv in IP-adressen för Windows-datorn. Du kommer ihåg det från processen vi gick igenom ovan.

Du måste också ange datorns användarnamn och lösenord. Men det är allt. Spara datorn genom att klicka på stängningsknappen så dyker den upp på appens startskärm. Klicka på datorn för att starta fjärrskrivbordet. Du kan göra samma process för flera stationära datorer också.
Ansluta Microsoft Remote Desktop på iPhone och iPad
På iPhone eller iPad, Klicka på + knappen och välj Lägg till PC eller server att bli stirrad.

Från PC Name, skriv in IP-adressen. Från Användarnamn skriv in datorns användarnamn och lösenord. Här kan du antingen ange att datorn ska fråga efter ditt användarnamn eller lösenord varje gång eller bara spara referenserna. Om det bara är du som ska använda iPhone/iPad kan du hoppa över autentiseringsprocessen och välja ditt standardkonto.
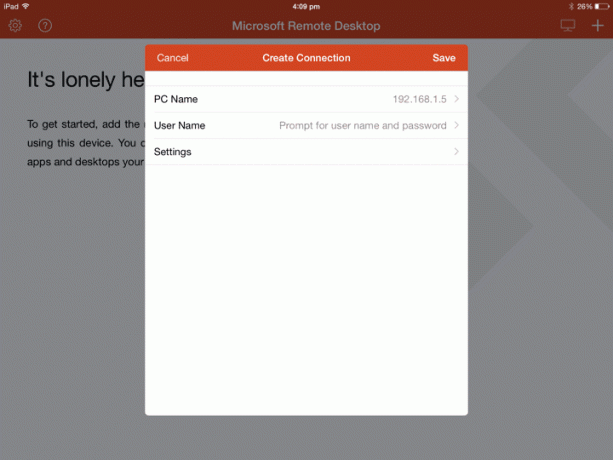
Du kan också ange inställningar men det är inte nödvändigt.
Träffa Spara och ditt skrivbord kommer nu att synas på appens startskärm. Tryck på den för att starta fjärrskrivbordet.

Ansluter Microsoft Remote Desktop på Android
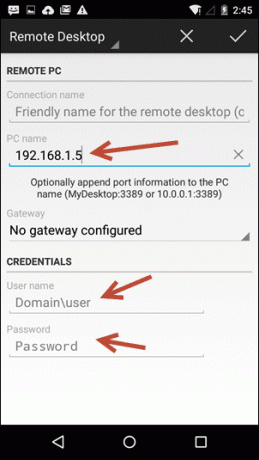
Processen med Android-appen liknar iOS. Tryck på + ikon för att lägga till en PC. Skriv in IP-adressen, ett namn om du vill. Scrolla sedan ner och skriv in användarnamn och lösenord.
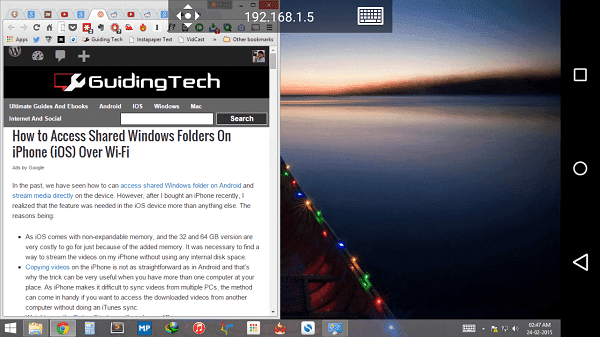
Spara det och du kommer tillbaka till startskärmen. Tryck på PC-namnet för att starta en fjärrsession.
Hur använder du fjärrskrivbord?
Hur använder du fjärrskrivbordsfunktionen? För att göra lite kodning på iPad eller för att se dokument? Dela med oss i kommentarerna nedan.
Senast uppdaterad den 2 februari 2022
Ovanstående artikel kan innehålla affiliate-länkar som hjälper till att stödja Guiding Tech. Det påverkar dock inte vår redaktionella integritet. Innehållet förblir opartiskt och autentiskt.


