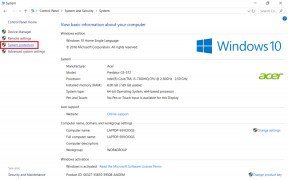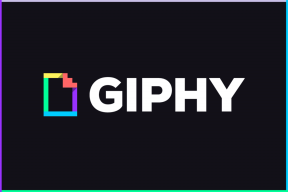Ta bort Internet Explorer-ikonen från skrivbordet i Windows 10
Miscellanea / / November 28, 2021
Ta bort Internet Explorer-ikonen från skrivbordet i Windows 10: Om du plötsligt hittar Internet Explorer-ikonen på skrivbordet kan du ha försökt ta bort den eftersom inte många använder IE i Windows 10 men du kanske inte kan ta bort ikonen. Detta är problemet med de flesta användare att de inte kan ta bort Internet Explorer-ikonen från sitt skrivbord, vilket är ett mycket irriterande problem. När du högerklickar på IE visas inte egenskapsmenyn och även om egenskapsmenyn visas finns det inget raderingsalternativ.
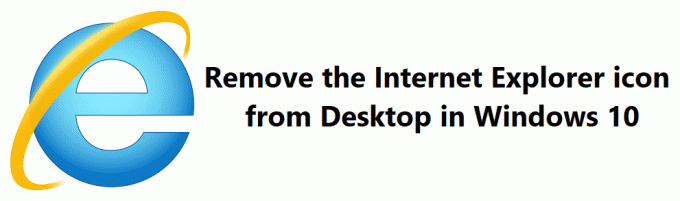
Om så är fallet verkar det som att antingen din dator är infekterad med någon form av skadlig programvara eller virus, eller så är inställningarna skadade. Hur som helst, utan att slösa någon tid, låt oss se hur man tar bort Internet Explorer-ikonen från skrivbordet i Windows 10 med hjälp av den nedan listade handledningen.
Innehåll
- Ta bort Internet Explorer-ikonen från skrivbordet i Windows 10
- Metod 1: Ta bort Internet Explorer-ikonen från skrivbordet i Internetalternativ
- Metod 2: Ta bort Internet Explorer-ikonen från skrivbordet i Registereditorn
- Metod 3: Ta bort Internet Explorer-ikonen från skrivbordet i grupprincipredigeraren
- Metod 4: Utför systemåterställning
- Metod 5: Kör Malwarebytes och Hitman Pro
Ta bort Internet Explorer-ikonen från skrivbordet i Windows 10
Se till att skapa en återställningspunkt bara om något går fel.
Metod 1: Ta bort Internet Explorer-ikonen från skrivbordet i Internetalternativ
1.Tryck på Windows-tangenten + R och skriv sedan inetcpl.cpl och tryck på Enter för att öppna Internet-alternativ.

2.Byt till Fliken Avancerat avmarkera sedan "Visa Internet Explorer på skrivbordet“.
3. Klicka på Verkställ följt av OK.
4. Starta om datorn för att spara ändringarna.
Metod 2: Ta bort Internet Explorer-ikonen från skrivbordet i Registereditorn
1.Tryck på Windows-tangenten + R och skriv sedan regedit och tryck på Enter för att öppna Registerredigerare.

2. Navigera till följande sökväg:
HKEY_CURRENT_USER\Software\Microsoft\Windows\CurrentVersion\Policies\Explorer
3.Högerklicka på Utforskaren och välj sedan Ny > DWORD (32-bitars värde).
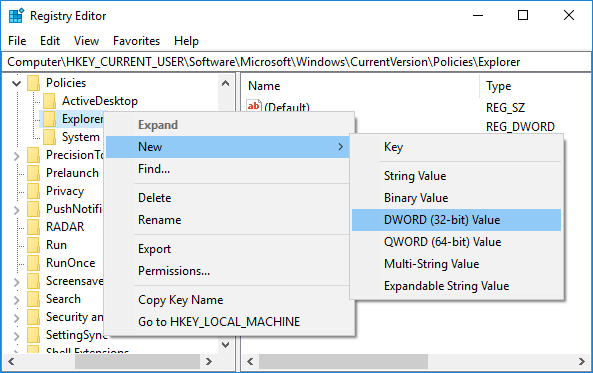
4. Namnge denna nyskapade DWORD som NoInternetIcon och tryck på Enter.
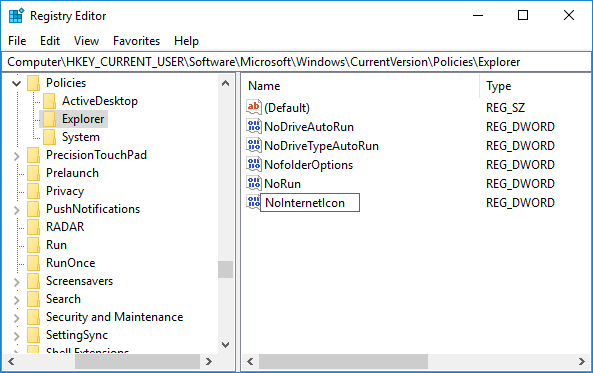
5. Dubbelklicka på NoInternetIcon och ändra dess värde till 1.
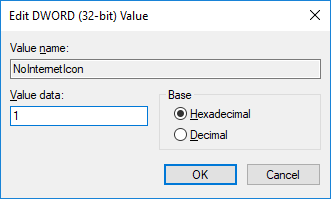
Notera: Om du i framtiden behöver lägga till Internet Explorer-ikonen på skrivbordet ändra värdet på NoInternetIcon till 0.
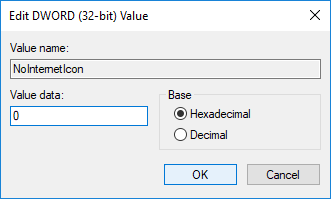
6. När du är klar klickar du på OK för att spara ändringarna.
7. Stäng allt och starta sedan om datorn.
Metod 3: Ta bort Internet Explorer-ikonen från skrivbordet i grupprincipredigeraren
Notera: Den här metoden fungerar bara för Windows 10 Pro, Education och Enterprise Edition.
1.Tryck på Windows-tangenten + R och skriv sedan gpedit.msc och tryck på Enter.

2. Navigera till följande sökväg:
Användarkonfiguration > Administrativa mallar > Skrivbord
3.Se till att välja Skrivbord dubbelklicka sedan på " i höger fönsterruta "Dölj Internet Explorer-ikonen på skrivbordet" politik.
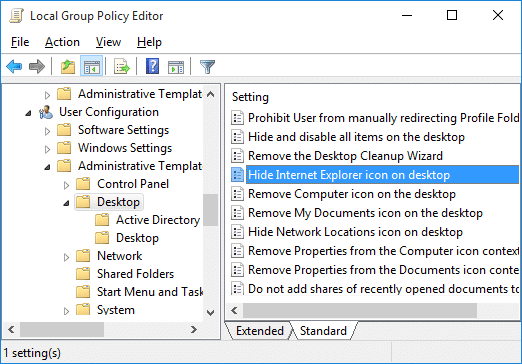
4.Ändra värdet på ovanstående policy enligt följande:
Enabled = Detta tar bort Internet Explorer-ikonen från skrivbordet i Windows 10
Disabled = Detta kommer att lägga till Internet Explorer-ikonen på skrivbordet i Windows 10
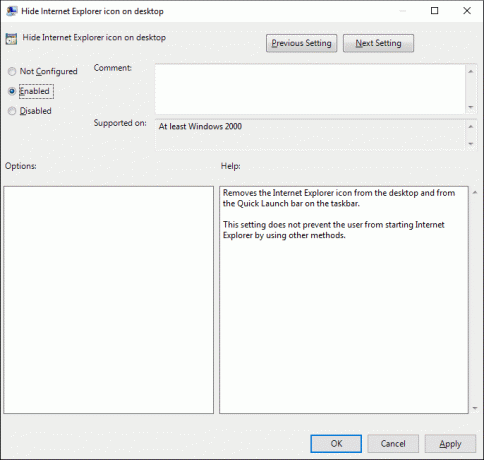
5. Klicka på Apply följt av OK.
6. Stäng allt och starta om datorn för att spara ändringarna.
Metod 4: Utför systemåterställning
Systemåterställning fungerar därför alltid för att lösa felet Systemåterställning kan definitivt hjälpa dig att fixa detta fel. Alltså utan att slösa någon tid kör systemåterställning för att Ta bort Internet Explorer-ikonen från skrivbordet i Windows 10.

Metod 5: Kör Malwarebytes och Hitman Pro
Malwarebytes är en kraftfull on-demand-skanner som ska ta bort webbläsarkapare, adware och andra typer av skadlig programvara från din dator. Det är viktigt att notera att Malwarebytes kommer att köras tillsammans med antivirusprogram utan konflikter. För att installera och köra Malwarebytes Anti-Malware, gå till den här artikeln och följ varje steg.
1.Ladda ner HitmanPro från denna länk.
2. När nedladdningen är klar, dubbelklicka på hitmanpro.exe-filen för att köra programmet.
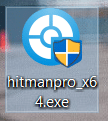
3.HitmanPro öppnas, klicka på Nästa skanna efter skadlig programvara.
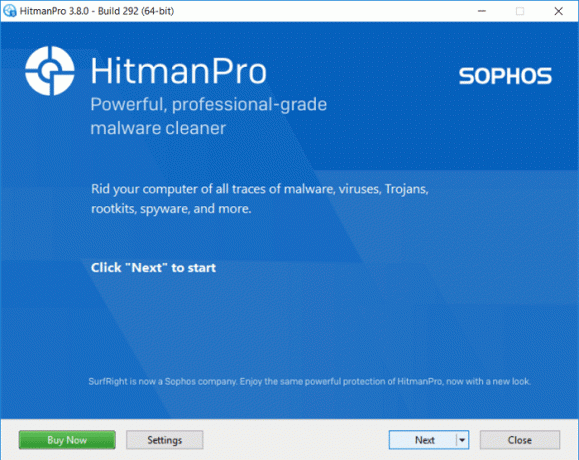
4. Vänta nu tills HitmanPro söker efter trojaner och skadlig programvara på din PC.
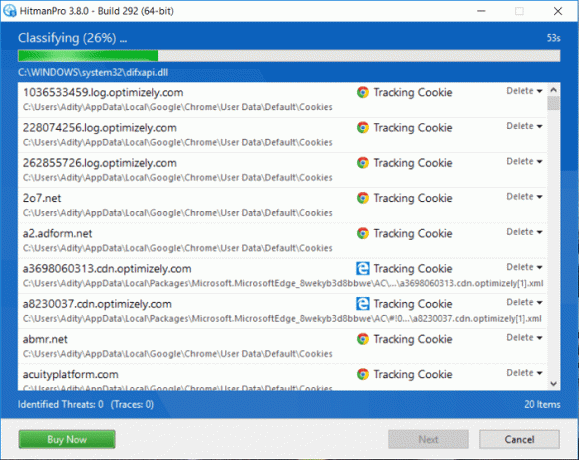
5. När skanningen är klar klickar du Nästa knapp för att ta bort skadlig programvara från din dator.
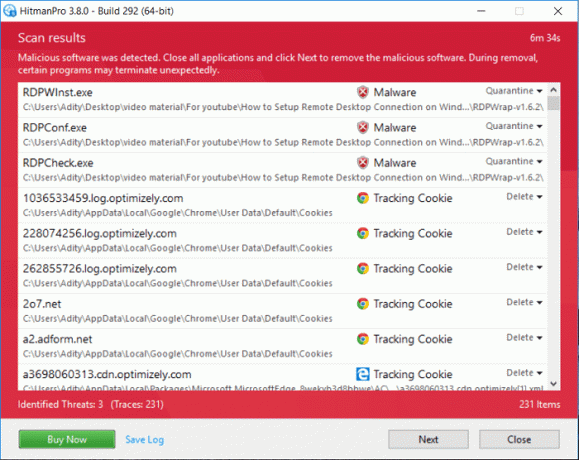
6. Du måste Aktivera gratis licens innan du kan ta bort skadliga filer från din dator.
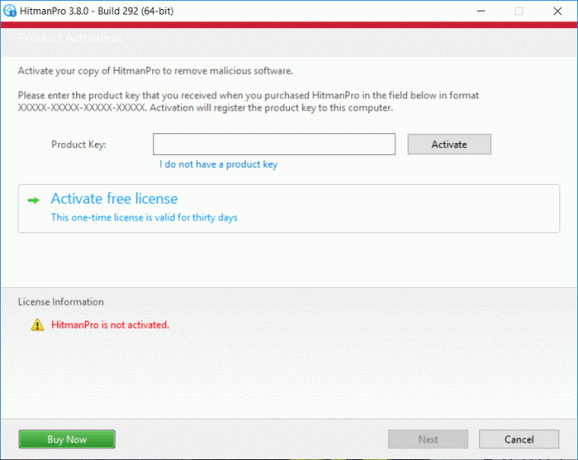
7. Klicka på för att göra detta Aktivera gratis licens och du är bra att gå.
8. Starta om datorn för att spara ändringarna.
Rekommenderad:
- Inaktivera skrivbordsbakgrundsbild i Windows 10
- Hur man tar bort en volym eller enhetspartition i Windows 10
- Förhindra användare från att ändra skrivbordsbakgrund i Windows 10
- Hur man ändrar skrivbordsbakgrund i Windows 10
Det är det du framgångsrikt har lärt dig Hur man tar bort Internet Explorer-ikonen från skrivbordet i Windows 10 men om du fortfarande har några frågor angående denna handledning, fråga dem gärna i kommentarsavsnittet.