2 sätt att enkelt ändra enhetsikoner i Windows
Miscellanea / / February 15, 2022

Vi har sett och använt
Bibliotek-funktionen i Windows 7
. Vi pratade också om
en programvara som hjälper dig att hantera Windows-biblioteken
. Nu finns det en sak som jag verkligen älskar med den och det är de anpassade ikonerna som den visar för de speciella mapparna i den (dokument, musik, bilder och videor). Det ger en glimt av vad som lagras inuti.
Jag har också för vana att underhålla mina datorer på liknande sätt. Säg till exempel en dedikerad enhet för alla mina underhållningsgrejer, en annan för all min programvara och så vidare och så vidare. I ett sådant scenario skulle det inte vara en dålig idé att ändra enhetsikonerna i representationen till vad den innehåller. Det är precis vad vi ska diskutera idag – en manuell process och en annan som involverar användningen av en bärbart verktyg.
Innan vi tittar på processen med att ändra enhetsikoner låt oss ta en titt på två av mina enhetsikoner. Här är en del av bilden.

Det manuella sättet
I allmänhet undviker jag att använda verktyg för att komma runt sådana saker. Det öppnar möjligheter att lära sig och också veta vad som faktiskt händer. Så den här borde vara intressant. Följ stegen för att ändra valfri enhetsikon manuellt.
Steg 1: Välj en ikon för din enhet och klistra in en kopia av densamma på roten av enheten vars ikon du vill ändra. Notera filnamnet. Säg till exempel att det är TV.ico.
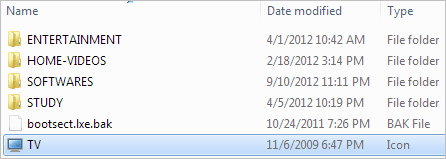
Steg 2: Starta Notepad och infoga koden som visas nedan (i befintligt skick) med skillnaden att du bör byta ut mydriveikon med namnet på din ikonfil.
[autorun]
ICON=mydriveikon.ico
Filen jag skapade innehåller koden som visas i bilden nedan. jag bytte ut mydriveikon med TV som ett exempel.
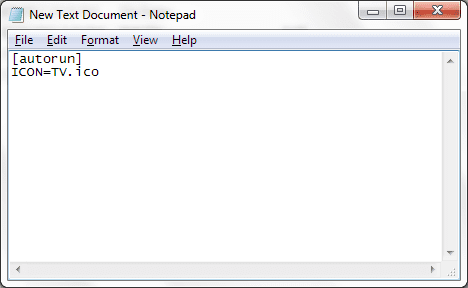
Steg 3: Spara den här filen på samma plats, dvs roten på den berörda enheten. Du bör spara filen med namnet autorun.inf. Se till att Alla filer typ väljs när du sparar filen, annars kommer den att sparas som en textfil.
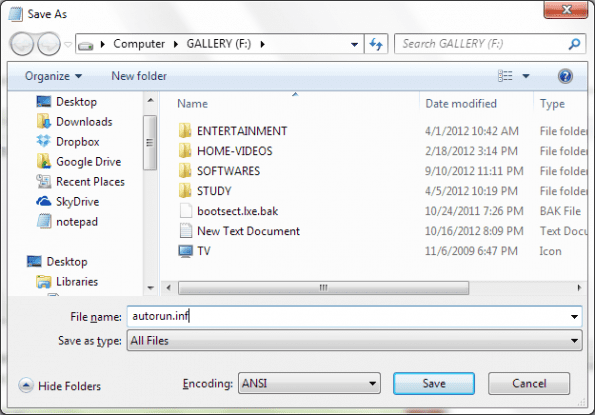
Ovanstående steg betyder att du bör ha två filer i roten av enheten - ikonen och autorun-filen.
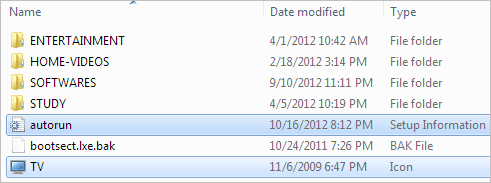
Steg 4: Starta om din maskin så bör du kunna se förändringen. Kolla in bilden för att se min nya enhetsikon.

Notera: Denna process kommer inte att fungera med externa enheter. Och om du någonsin vill återställa, ta bara bort dessa två filer och starta om din dator.
Genom att använda Seven Drive Icon Changer
Detta är en applikationsstödd process och är mycket lättare att konfigurera. Bara ett klick och din ikon skulle ändras.
Steg 1:Ladda ner applikationen och packa upp filen. Kör den körbara filen för att se följande gränssnitt.
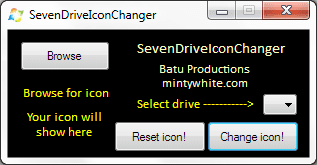
Steg 2: Klicka på Bläddra knappen och välj din ikonfil. Du kan söka efter de tillgängliga genom att använda uttrycket *.ico.
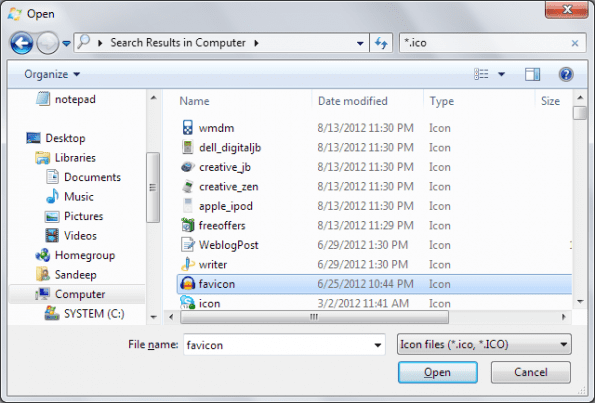
Steg 3: Tillbaka på verktyget, välj bokstaven på enheten att ändra ikonen för och klicka på Byta ikon! Om du vill återställa, kör bara programmet igen och klicka på Återställ ikon!

Slutsats
Min dator har olika ikoner för alla mina enheter och det motsvarar innehållet i dem. På så sätt ger det ett anständigt utseende till mitt system och imponerar även på människor som får en chans att använda min maskin. Planerar du att göra något liknande? Om ja, vilken process planerar du att använda?
Senast uppdaterad den 2 februari 2022
Ovanstående artikel kan innehålla affiliate-länkar som hjälper till att stödja Guiding Tech. Det påverkar dock inte vår redaktionella integritet. Innehållet förblir opartiskt och autentiskt.



