Hur man aktiverar Remote Desktop eller RDP i VMware
Miscellanea / / February 15, 2022

Det finns flera metoder för att ansluta till en virtuell maskin i VMware. Du kan göra det manuellt, genom programmet VMware Workstation, eller installera TeamViewer, LogMeIn, eller någon annan programvara för fjärråtkomst. Om du bara behöver åtkomst inom ett lokalt nätverk och du inte vill komma åt värddatorn varje gång, är det väldigt enkelt att aktivera vanliga fjärrskrivbordsanslutningar.
Aktivering av fjärrskrivbordsanslutningar i VMware görs både regelbundet, via operativsystemet och inom VMwares nätverksinställningar. Vi måste ställa in portvidarebefordran i VMware så att programmet vet vad det ska göra när vi begär åtkomst via fjärrskrivbord.
Konfigurera VMware för RDP-anslutningar (Remote Desktop).
VMware måste först konfigureras för att vidarebefordra RDP-förfrågningar till IP-adressen virtuell maskin använder.
Steg 1: Starta menyalternativet VM > Inställningar.
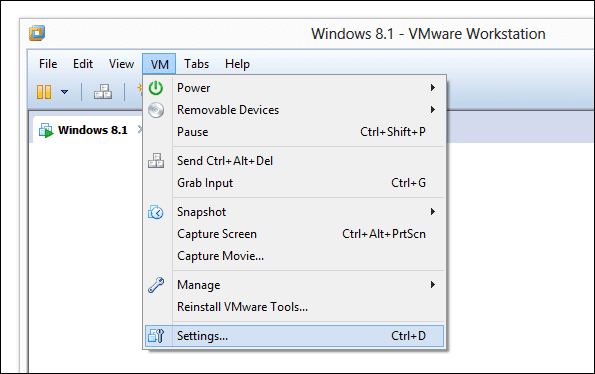
Från Hårdvara fliken, välj Nätverksadapter och välj NAT som anslutningstyp.
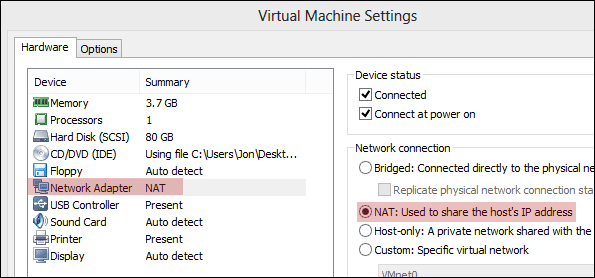
Steg 2: Sök i startmenyn efter kommandotolken från den virtuella maskinen. Stiga på
ipconfig i prompten och sök efter ett värde efter IPv4-adress. Anteckna denna adress för senare användning. Vår är 192.168.163.133.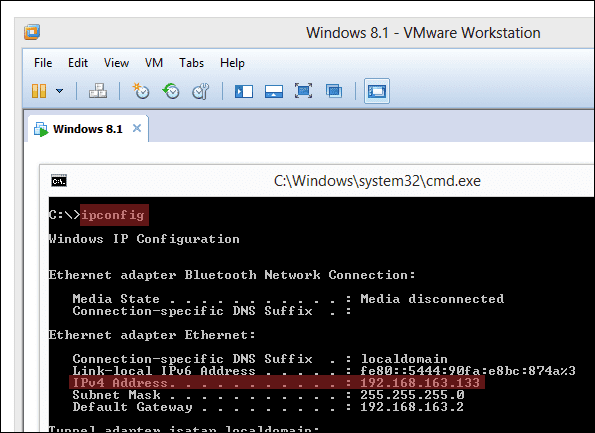
Steg 3: Välj nu menyalternativet Redigera > Virtual Network Editor.

Välj NAT nätverkstyp och välj sedan NAT-inställningar.
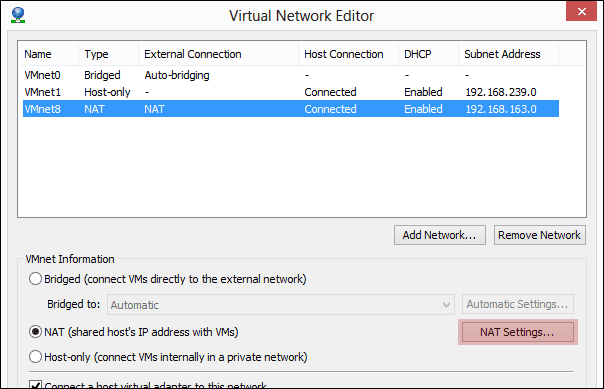
Steg 4: Klicka på den här nya prompten Lägg till att inkludera en ny hamnspeditör.
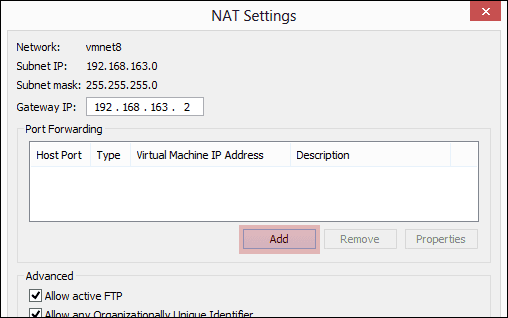
Ange följande information:
Värdport:9997
De Värdport nummer är helt enkelt ett öppet portnummer. Om du är osäker på vilket nummer du ska använda, välj det vi har här.
Typ: TCP
Virtuell maskins IP-adress:Ange IP-adressen som du spelade in i steg 2.
Virtuell maskinport:3389
Detta portnummer är 3389 som standard, men kan ändras via en registerredigering. Om du inte känner till några ändringar, välj den vi har här.
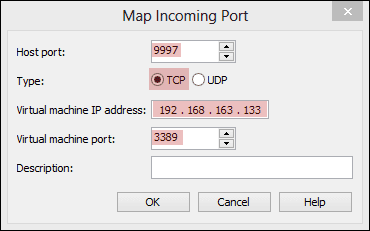
Spara alla öppna uppmaningar så att konfigurationsändringarna kan ske.
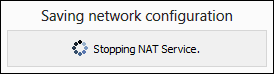
Steg 5: Det sista steget är att aktivera RDP-anslutningar från själva operativsystemet.
I Windows 8.1, sök efter Vem kan använda fjärrkontrollen från startmenyn för att begränsa resultaten.
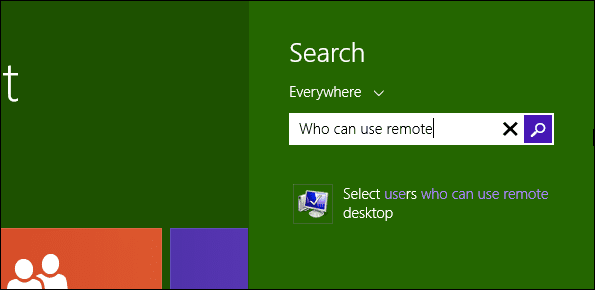
För Windows 7, sök efter Fjärrskrivbord från startmenyn och välj Välj användare som kan använda fjärrskrivbord.

För Windows XP, högerklicka Min dator från startmenyn och navigera till Avlägsen inställningar.
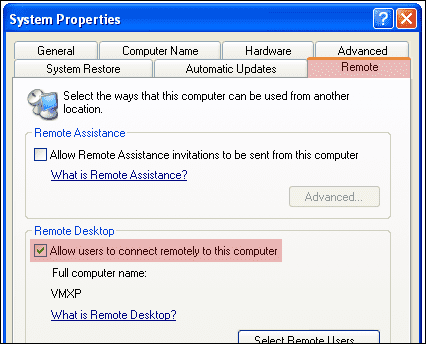
Välja att Tillåt fjärranslutningar till den här datorn för något av dessa operativsystem.

Anslut till den virtuella maskinen med RDP
Att ansluta till den virtuella datorn är på samma sätt som med vilken annan dator som helst. Öppen Mstsc från startmenyn och skriv in IP-adressen eller datornamn och tryck Ansluta.
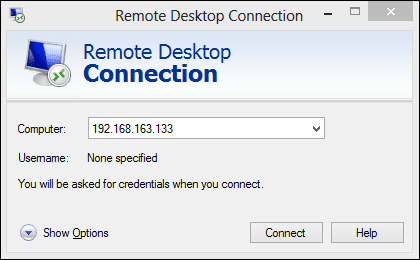
Ange de vanliga inloggningsuppgifterna för att ansluta, så här:
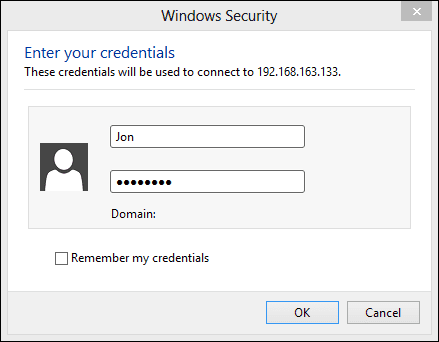
Slutsats
Det är mycket enklare att ansluta till en dator av vilket slag som helst, vara virtuellt eller inte, med Windows Remote Desktop. Skärmen är inte fast av extra menyinställningar och du kan maximera fönstret och använda maskinen som om den bokstavligen står framför dig.
Senast uppdaterad den 2 februari 2022
Ovanstående artikel kan innehålla affiliate-länkar som hjälper till att stödja Guiding Tech. Det påverkar dock inte vår redaktionella integritet. Innehållet förblir opartiskt och autentiskt.



