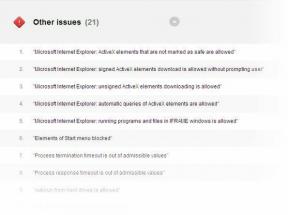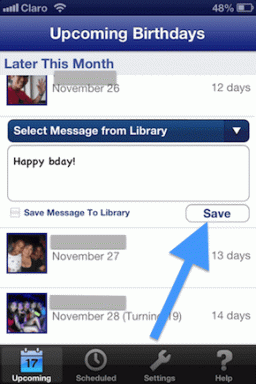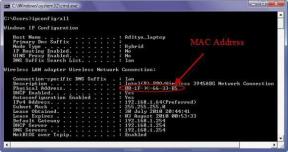6 fantastiska automatiserade arbetsflöden för iOS för att göra ditt liv enklare
Miscellanea / / February 15, 2022

Apples avancerade användare har alltid varit ett fan av automatisering. Varför göra något enkelt om och om igen när du kan låta datorn ta hand om det? Mac innehåller till och med ett automatiseringsverktyg som heter Automator för att komma igång. På iOS är det dock en annan historia. Naturligtvis har du IFTTT för att automatisera saker men det är mestadels webbrelaterat och du får bara två datapunkter, en början och ett slut.
Arbetsflöde ($4,99) är en ny iOS-app som har kallats Automator för iOS och det är lätt att förstå varför. Det låter dig dra in funktionalitet på systemnivå och länkar till appar och webben. Detta gör att du kan göra coola saker som att ta ditt sista foto, ladda upp det till mappen Public i Dropbox, och klistra in länken i ditt urklipp så att du enkelt kan dela den.
Och det finns mycket mer du kan göra. Workflow har ett "Galleri" där du kan ladda ner förinställda arbetsflöden. Detta är en bra utgångspunkt. Du kan också ladda ner arbetsflöden som delas av communityn över webben. Naturligtvis är nästa logiska steg att skapa ditt eget arbetsflöde. Idag kommer vi att fokusera på några av de bästa arbetsflödena som du kan plocka upp och börja använda utan någon anpassning.
Hur man använder Workflow
Innan vi börjar måste du känna till grunderna i Workflow-appen. Appen har två sektioner, Handling och Arbetsflöde. När du skapar ett nytt arbetsflöde, dra en åtgärd från Handlingar fliken till Arbetsflöde flik. Skapa åtgärder efter varandra och länka dem. Ge arbetsflödet ett namn så kommer det att sparas.


Hur man anropar sparade arbetsflöden och installerar nya
Idag kommer vi inte att prata om att skapa arbetsflöden i detalj. Säkert att säga, det finns mycket att täcka där. Macstories har en utmärkt, fördjupad guide på att göra det.

Vi pratar om att använda arbetsflöden från galleriet eller sådana som byggts av andra användare.
Arbetsflöden kan antingen anropas från själva appen, från Share-arket i kompatibla appar eller som en genväg från iOS-startskärmen.


För engångsarbetsflöden kan du lägga till dem på startskärmen genom att trycka på inställningar knappen från arbetsflödet och välja Lägg till på hemskärmen. En sida i Safari öppnas, välj bara Lägg till på hemskärmen från aktiebladet.
För att lägga till dem som tillägg, svep nedåt i inställningarna och in Typ byta till Åtgärdsförlängning. För att köra dem måste du aktivera Kör arbetsflöde åtgärdsförlängning.
1. Ladda upp senast tagna foto till Dropbox
Alla som försöker vara produktiva på iOS känner till hur det är att dela en skärmdump. Det kan vara via e-post eller Dropbox. Detta arbetsflöde kommer att göra det mycket enklare.
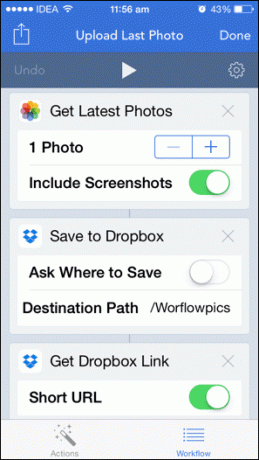

När du har anslutit ditt Dropbox-konto, Ladda upp sista bilden Arbetsflöde (tillgängligt i Galleri) kommer automatiskt att importera ditt senaste foto och ladda upp det till din offentliga mapp. När det är gjort får du en länk i ditt urklipp.
2. Gör en GIF
Kolla in denna GIF jag gjorde med @WorkflowHQ! pic.twitter.com/RXuhiQJ4C0
— 심야구 (@ShimYagoo) 12 december 2014
Vill du snabbt göra en GIF av dina föränderliga uttryck eller roliga ansikten och skicka den till någon? Gör en GIF arbetsflöde (tillgängligt i Galleri) låter dig som standard ta tre foton och sammanfoga dem som en GIF som du kan dela. Du kan också öka antalet fotoklick.
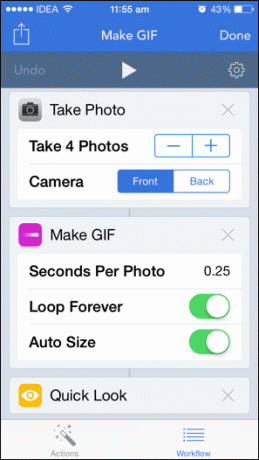
3. Dela din nuvarande plats
Dela plats är ett sätt med ett klick att dela din nuvarande plats med vem som helst (tillgängligt i Galleri).
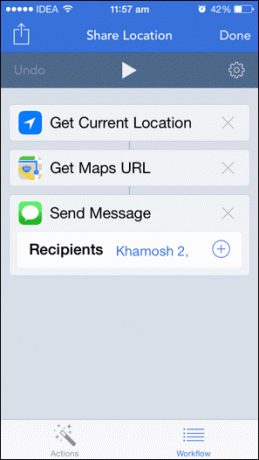
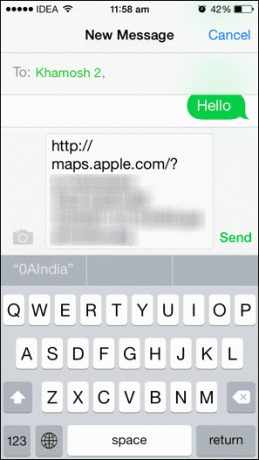
4. Tweet Spelar just nu låt
Lyssnar på I'm One (via @WorkflowHQ) pic.twitter.com/as1C56HZJd
— Khamosh Pathak (@pixeldetective) 12 december 2014
Tweet Song arbetsflöde (tillgängligt i Galleri) tar den aktuella låten du spelar i Musik-appen och presenterar Twitter-delningsmodulen med låttiteln och albumbilden redan inbäddade.

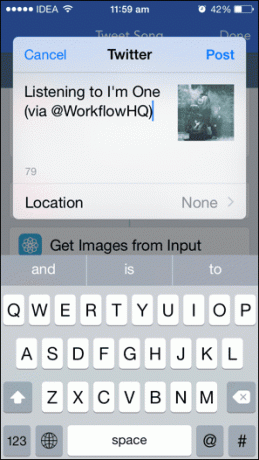
5. Skaffa en iCloud Drive eller Dropbox File Picker
Ett av de största klagomålen jag hade om iCloud Drive var att det inte finns någon officiell app för iOS. Du kan bara komma åt filer i iCloud Drive från appar som stöder det.
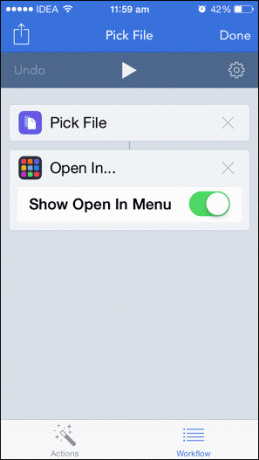

Välj fil arbetsflöde (öppna den på iOS-enhet) som du kan spara på startskärmen eftersom en app gör saker mycket enklare. Om du trycker på appikonen visas iCloud Drive och om du väljer en fil visas den Öppna in meny.
6. Spara en webbsida som PDF
Om du läser en lång webbsida som du vill spara till senare i befintligt skick, det är bättre att spara det som PDF istället för att skicka det till Pocket eller Instapaper.
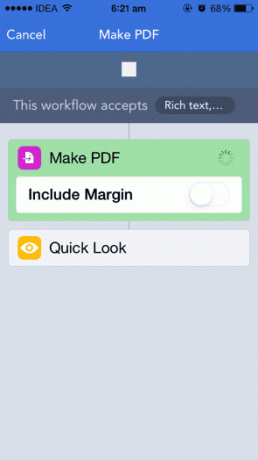
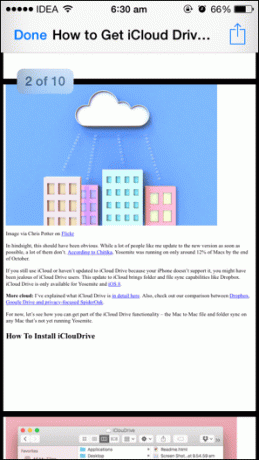
Åberopa Gör PDF Arbetsflöde från tilläggsfältet i Safari och sidan kommer att konverteras till en PDF och visas för dig. Den här versionen av arbetsflödet sparar automatiskt PDF-filen till iBooks.
Utforska fler arbetsflöden
Nu när du har laddat ner appen kan du bläddra igenom galleriet. Du hittar många intressanta saker som Läs texten på sidan, Tvärstolpe till olika konton i sociala medier, Hem ETA och mycket mer.
Och när du väl är bekväm med att använda appen kan du komma på dina egna arbetsflöden för att lösa problem som är unika för dig. Och glöm inte att dela dina skapelser i kommentarerna nedan.
Senast uppdaterad den 3 februari 2022
Ovanstående artikel kan innehålla affiliate-länkar som hjälper till att stödja Guiding Tech. Det påverkar dock inte vår redaktionella integritet. Innehållet förblir opartiskt och autentiskt.