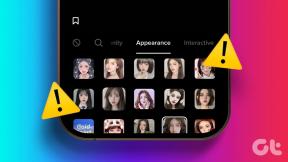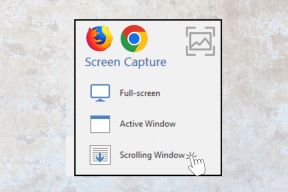Aktivera, inaktivera och rensa automatisk komplettering i Outlook 2013
Miscellanea / / February 15, 2022
Auto-Complete är en av de mest användbara funktionerna i Outlook 2013 och dess föregångare, eftersom det gör livet mycket lättare när du måste skriva många e-postmeddelanden varje dag.
Hur skulle det vara om du tvingades leta efter kontakter i din Outlook 2013-adressbok varje gång du vill skicka ett e-postmeddelande till dem och sedan lägga till dem manuellt? Eller ännu värre, om du skulle behöva skriva varje adress själv? Det låter som något från en svunnen tid, och så är det, tack vare Auto-Complete-funktionen.

Det är funktionen som, efter att du har skickat ett e-postmeddelande till en Kontakt en gång, hämtar sin e-postadress efter att du skrivit den första bokstaven.
Aktivera och inaktivera automatisk komplettering i Outlook 2013
Funktionen är levande och mår bra i Outlook 2013, men om den av någon anledning är inaktiverad i din installation av programvaran, vet att det är extremt enkelt att aktivera det. Precis som det är att inaktivera det (varför du skulle vilja göra det, jag vet inte), vilket görs från exakt samma plats.
Du kommer också att lära dig hur du rensar adresserna i Auto-Complete-listan på ett ögonblick, om du behöver en nystart.
Steg 1: Klick Fil i toppmenyn.
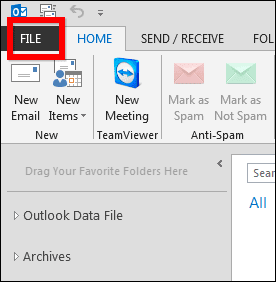
Steg 2: Klicka på i menyn till vänster i din Outlook 2013 Alternativ.
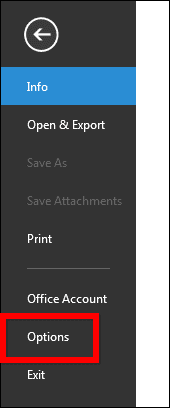
Steg 3: Ett nytt fönster kommer att dyka upp; det är där all action kommer att ske. I menyn till vänster hittar du Post och klicka på den.
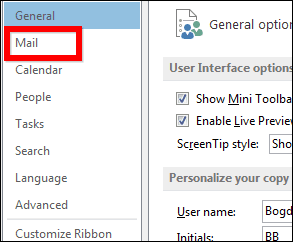
Steg 4: Microsoft har fyllt den här menyn med massor av funktioner och alternativ (en sökfunktion, som den Google Chrome-inställningar menyn har, skulle ha varit en ganska trevlig idé). Scrolla ner tills du hittar en sektion som heter Skicka meddelanden. Det borde vara runt mitten av menyn jag har nämnt tidigare.
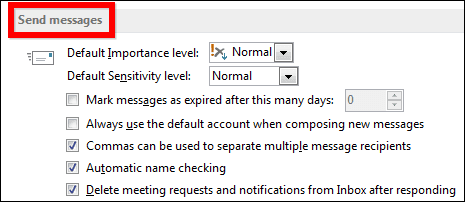
Steg 5: Om du vill att Outlook 2013 ska ge dig förslag på kontakter att skicka ditt meddelande till, se till att alternativet jag har markerat nedan, nämligen Använd Auto-Complete List för att föreslå namn när du skriver på raderna Till, Kopia och Hemlig kopia, är markerad.
Om du inte vill att Auto-Complete ska vara aktivt, avmarkera alternativet. Om du arbetar i ett företag där integritet är en mycket viktig sak, eller om du använder din jobbmail för att skicka personliga e-postmeddelanden och du inte vill att andra ska få reda på det av misstag, föreslår jag att du inte väljer Det.

Steg 6: Men vad gör du om du behöver alternativet Auto-Complete, men du vill börja om? Mer exakt, du vill använda alternativet från och med nu, men du vill inte se adresserna du har skrivit förrän nu.
Svaret på dina problem är Outlook 2013:s förmåga att rensa listan med automatisk komplettering. Det finns i samma avsnitt, bredvid alternativet du just har aktiverat (eller inaktiverat, beroende på vad du hoppades uppnå).
En Töm automatisk kompletteringslista knappen är tillgänglig. Om du klickar på den löser du problemet.

Slutsats
Auto-Complete är en av Microsoft Outlooks mest användbara funktioner, särskilt i en affärsmiljö, så att använda det kan vara en ganska bra idé.
Senast uppdaterad den 2 februari 2022
Ovanstående artikel kan innehålla affiliate-länkar som hjälper till att stödja Guiding Tech. Det påverkar dock inte vår redaktionella integritet. Innehållet förblir opartiskt och autentiskt.