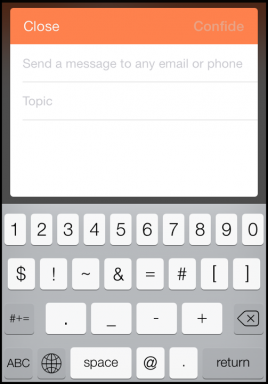Hur man lägger till en linjeseparator i Windows 7 Jump List
Miscellanea / / February 15, 2022
Windows 7 introducerade Jumplist funktion som verkligen är ett snabbt sätt att öppna program, filer och mappar. Allt du behöver göra är att fästa respektive applikation i aktivitetsfältet och sedan komma åt Jumplist genom att högerklicka på programmets aktivitetsfältsikon.
Nu, om du har använt den här funktionen måste du också ha lagt märke till uppdelningen av uppgifter, frekventa, fästa och grundläggande alternativ (nederst i listan). Till exempel om du har Firefox fäst i aktivitetsfältet, skulle dess Jumplist visa Tasks (för att öppna ny flik eller fönster), Frequent (ofta besökta webbplatser) och Pinned (webbplatser som fästs av användaren).

Bilden visar en sådan lista för Windows Explorer-ikonen. Även om vissa kategorier är separerade som standard, har en användare inget alternativ att lägga till en anpassad avgränsare för att gruppera sina uppgifter. Idag kommer vi att berätta hur du gör det. Vi stötte på det här tricket först i en artikel på The How-To Geek och tyckte att det var tillräckligt coolt för att dela det med våra läsare här. Så läs vidare.
Steg för att lägga till en anpassad avgränsare till jumplist
För det här exemplet kommer vi att skapa en separator för utforskaren Jumplist. Du kan följa en liknande procedur för andra också.
Steg 1: Skapa en ny mapp och namnge den med runt trettio till trettiofem understreck (för en radavgränsare) eller bindestreck (för en streckad linjeavgränsare).
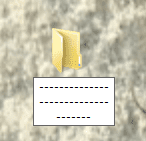
Steg 2: Högerklicka på den här mappen och gå till Egenskaper. I dialogfönstret för egenskaper, navigera till Anpassa flik.
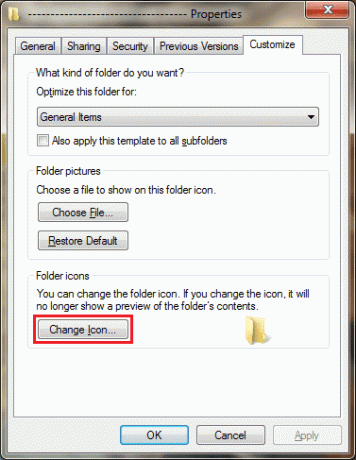
Steg 3: Under Mappikoner Klicka på Byta ikon knapp. Välj nu en tom ikon för detta och tryck Ok. Tillämpa inställningarna.
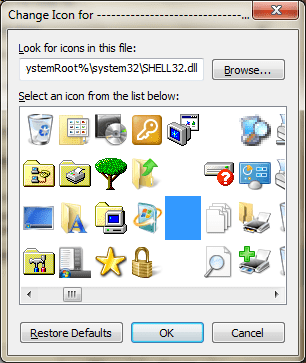
Steg 4: Dra den här mappen och släpp den på utforskarikonen i Aktivitetsfältet när det står "Fäst till Windows Utforskaren".

Steg 5: Din post kommer att visas i Fäst avsnitt och det ser ut som en separator. Du kan flytta den upp och ned för att organisera eller gruppera andra saker (endast i avsnittet Fäst).

Anteckning 1: Om du vill ta bort separatorn du kan lossa den från Jumplist-listan som du skulle lossa vilken annan fil eller mapp som helst.

Anteckning 2: Du kan stil din separator genom att använda andra symboler, bokstäver eller tecken du gillar. Till exempel ——–X——– eller ############ eller något annat.
Anmärkning 3: Om du vill skapa en separator för något annat program eller program kan du skapa en fil och släppa den på den fästa ikonen.
Slutsats
Detta är en användbar lösning om du använder Jumplist-funktionen ganska ofta. Det ger enkel åtkomst till ett antal ofta använda mappar eller bokmärken som du kan ha kommit åt på något annat sätt som troligen skulle ha inneburit fler steg.
Senast uppdaterad den 3 februari 2022
Ovanstående artikel kan innehålla affiliate-länkar som hjälper till att stödja Guiding Tech. Det påverkar dock inte vår redaktionella integritet. Innehållet förblir opartiskt och autentiskt.
VISSTE DU
Notion, produktivitetsappen, grundades 2013.