Lägg till en filnedladdning till Safari för iOS 8 med Workflow
Miscellanea / / February 15, 2022
Automatisering, det enda som alla avancerade användare längtar efter, är äntligen här för iOS. Visst har det funnits appar som Starta Center Pro och Utkast men hittills har det inte funnits något relativt enkelt sätt att sy ihop uppgifter/åtgärder och skapa ett arbetsflöde. Nu, tack vare en app med lämplig titel Workflow, finns det.

Vi har redan pratat om vad appen är, vilka arbetsflöden som är inbyggda, och hur du kan utforska. Idag kommer vi att fokusera på att skapa ett arbetsflöde som låter dig hämta vilken fil som helst direkt från Safari och låter dig spara den på ett molnkonto eller skicka den till en lokal app.
Ja, det finns nedladdningsappar tillgängliga för iOS men många av dem är uppsvällda sken. Webbläsare som Mercury är bättre, men varför använda en annan app när du helt enkelt kan lägga till en nedladdningsprogram till Safari?
Workflow är en betalapp. Den finns till försäljning på $2,99 just nu. Och innan du frågar är det helt värt det. Denna app kommer att spara dussintals dollar i specifika appar.
Hur man skapar ett nedladdningsarbetsflöde
Först måste vi skapa ett arbetsflöde för att ladda ner filer från Safari.
Genväg: Om du inte vill följa stegen nedan är det bara att öppna den här länken på din iOS-enhet och klicka Installera. De Filnedladdare arbetsflöde kommer att dyka upp i Kör arbetsflöde förlängningsalternativ automatiskt.
Men om du vill göra det manuellt och lära dig hur Workflow fungerar i processen, följ med.
Öppna appen och tryck på + för att skapa ett nytt arbetsflöde. Från Handlingar meny sök efter Skaffa Urklipp och dra den till höger skärm.
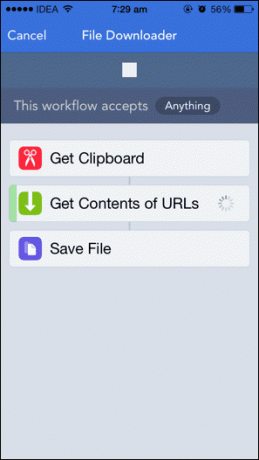
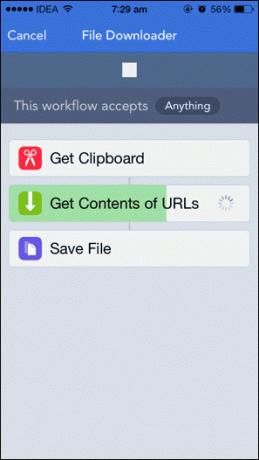
Gör nu samma sak för Hämta innehållet i webbadresser och Spara fil.
Denna sista Spara fil action låter dig spara den nedladdade filen på iCloud Drive eller Dropbox. Om du istället vill öppna den nedladdade filen i en kompatibel app, dra in Öppna i...
Tryck nu på Redskap ikon, ge arbetsflödet ett namn, välj en ikon och från Typ Välj Åtgärdsförlängning.
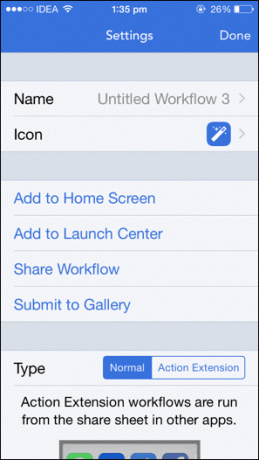

Gå nu till Safari, tryck på Dela med sig ikonen och svep åt höger i det nedre fältet, tryck på Mer och aktivera Kör arbetsflöde förlängning.
Hur man använder Downloader
Arbetsflödet för File Downloader skapas nu och tillägget är aktiverat. I Safari, gå till önskad filnedladdningssida och tryck och håll ned den sista nedladdningslänken. Från den resulterande popupen väljer du Kopiera.
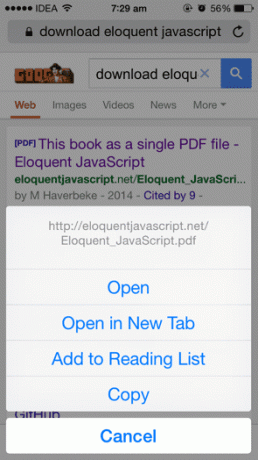

Tryck nu på Dela med sig knappen och välj Kör arbetsflöde. Alla kompatibla arbetsflöden kommer att dyka upp. Välja Filnedladdare.

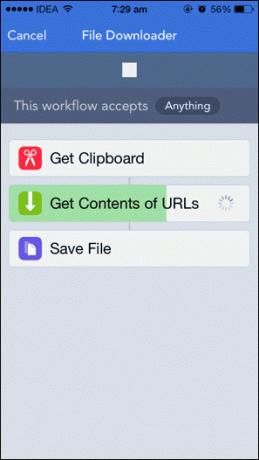
Nu kommer Workflow-appen att skanna ditt urklipp, hämta nedladdningslänken och medan den laddar ner filen ser du en förloppsindikator i Hämta innehållet i webbadresser sektion. Efter det är gjort iCloud Drive-filväljaren eller Öppna i.. menyn öppnas beroende på din inställning.
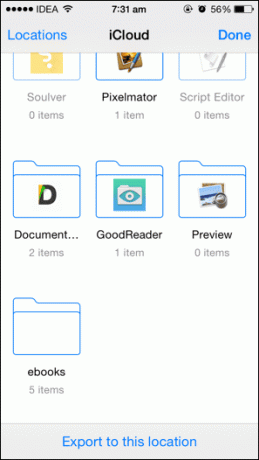
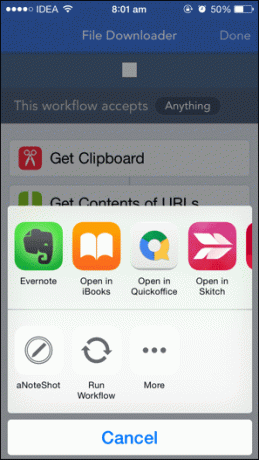
Från Platser i dokumentväljaren kan du också lägga till Dropbox. När du har bestämt platsen exporterar du filen dit och den kommer att sparas.
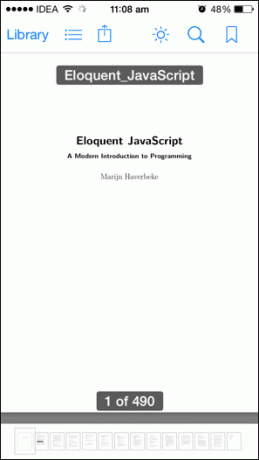
Om du använder Öppna in menyn, välj den kompatibla app som öppnar filen och spara en lokal kopia.
Det är allt. Du har nu din alldeles egna Safari-nedladdare.
Vilket är ditt favoritarbetsflöde?
Hur länge har du använt Workflow-appen? Har du skapat ett eget arbetsflöde? Dela gärna i kommentarerna nedan.
Senast uppdaterad den 3 februari 2022
Ovanstående artikel kan innehålla affiliate-länkar som hjälper till att stödja Guiding Tech. Det påverkar dock inte vår redaktionella integritet. Innehållet förblir opartiskt och autentiskt.



