Hur man visar iCloud-flikar, bokmärken i Google Chrome
Miscellanea / / February 15, 2022
Om du är låst till Apples ekosystem vet du förmodligen att det blir svårt att fly från Safari-webbläsaren. Safari på en Mac visar alla dina öppna flikar på dina olika enheter, plus håller dina bokmärken synkroniserade och stöder Apples egen läs-det-senare-tjänst, Reading List.

Men av många anledningar kanske du vill byta till Google Chrome. Även om den kanske inte är lika energieffektiv på din Mac, har den en enorm webbapp och tilläggskatalog plus att den är ganska snabb. Om du trodde att genom att byta till Chrome måste du lämna din perfekta iCloud-harmoni bakom dig med Safari, har du fel. Kolla in dessa användbara tips och tillägg som kan överföra iCloud-synkronisering till Googles webbläsare.
iCloud-flikar i Chrome
Om du börjar surfa på webben på din iPhone och iPad och sedan måste byta till din Mac, det är super bekvämt att bara kunna öppna Tab View i Safari och se de flikar du redan har öppnat på dem enheter. Med ett klick kan du fortsätta precis där du slutade.
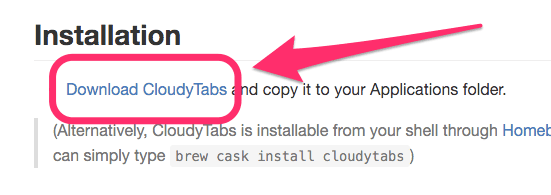
Detta fungerar dock bara i Safari. Apple stöder inte iCloud-synkronisering via Chrome eller någon annan webbläsare för den delen. För att fixa detta, installera en app från GitHub som heter CloudyTabs.
CloudyTabs lägger till en iCloud-ikon i din Macs menyrad. När du klickar på den visar den dina öppna flikar på alla dina iCloud-aktiverade enheter. Om du väljer en av dessa flikar öppnas webbplatsen i din standardwebbläsare, oavsett om det är Safari, Chrome eller något annat.

För att ladda ner, besök CloudyTabs GitHub-sida. Bläddra till Installation rubrik och klicka sedan Ladda ner CloudyTabs. Packa upp filerna, flytta dem sedan till mappen Program på din Mac för att slutföra installationen och starta den sedan. Nu kan du se dina iCloud-flikar när du använder vilken webbläsare som helst genom att klicka på ikonen i menyraden.
iCloud-bokmärken i Chrome
Medan Apple inte officiellt tillhandahåller en lösning för iCloud-flikar i andra webbläsare, har det varit lite mer generöst med iCloud-bokmärken. Apple har ett eget tillägg i Chrome Web Store som lägger till dina iCloud-bokmärken från din iPhone eller iPad till Chrome och håller dem synkroniserade på alla dina enheter.
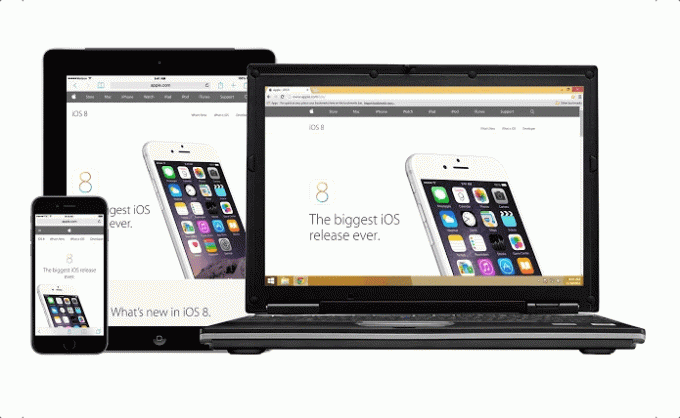
Tyvärr fungerar detta bara för Windows-användare, eftersom Apple på en Mac vill uppmuntra användningen av Safari för att hålla allt synkroniserat. Men detta är den perfekta förlängningen för människor som uppskattar sin iPhone men fortfarande för tung datoranvändning behöver använda en PC.
Besök bara Chrome Web Store för att installera Apples iCloud-bokmärken tillägg för Windows.
iCloud-appar i Chrome
iCloud-appar (iCloud.com) är inte exklusiva för Safari eftersom du bara kan gå till webbplatsen i Chrome när som helst för att komma åt dessa tjänster. Men det finns ett praktiskt Chrome-tillägg som gör iCloud ännu lättare att komma åt än vad Safari gör. Tillägget kallas Launchpad för iCloud.

Den lägger bara till en ny iCloud-ikon i ditt Chrome-verktygsfält som ger dig snabb åtkomst till alla iClouds webbappar. Dessa inkluderar Mail, Kontakter, Kalender, Foton, iCloud Drive, Anteckningar, Påminnelser, Sidor, Numbers, Keynote, Hitta vänner och Hitta min iPhone.
Om du är en som använder iCloud ofta, ger denna lilla tillägg faktiskt Chrome en fördel jämfört med Safari.
Läslista i Chrome
Det är sant, du kan faktiskt delvis använda Safaris läslista i Chrome också. Det här tricket fungerar dock bara på Mac. Allt du behöver göra för att spara en länk till din läslista är att kontrollera URL: en. Sväva över Tjänster sedan Välj Lägg till läslistan.
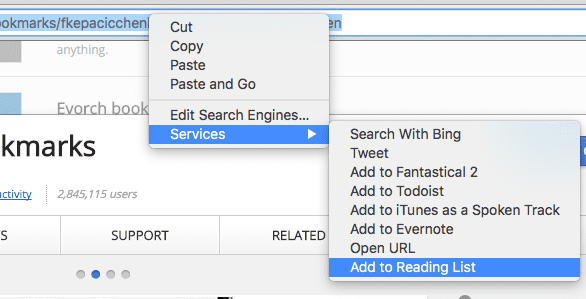
LÄS ÄVEN:Hur man använder Split View i El Capitan för Multitasking med delad skärm
Senast uppdaterad den 3 februari 2022
Ovanstående artikel kan innehålla affiliate-länkar som hjälper till att stödja Guiding Tech. Det påverkar dock inte vår redaktionella integritet. Innehållet förblir opartiskt och autentiskt.

Skriven av
George Tinari har skrivit om teknik i över sju år: guider, instruktioner, nyheter, recensioner och mer. Han sitter vanligtvis framför sin bärbara dator och äter, lyssnar på musik eller sjunger med högt till nämnda musik. Du kan också följa honom på Twitter @gtinari om du behöver fler klagomål och sarkasm i din tidslinje.



