Överför filer via Wi-Fi snabbt till iPhone från PC eller Mac
Miscellanea / / February 15, 2022
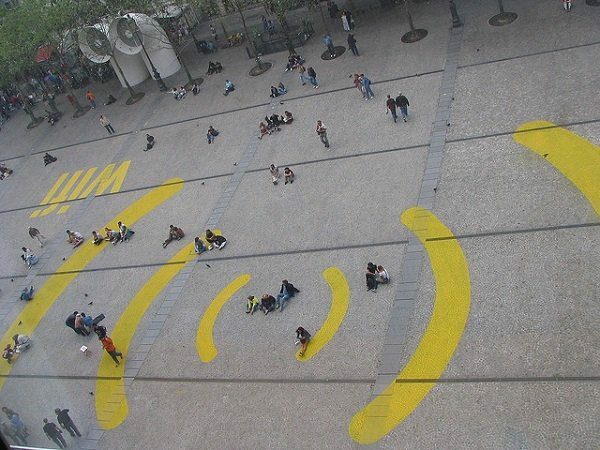
iTunes är gorillan på 800 pund som inte slutar dyka upp vid din dörr mitt i natten. Tack och lov, i världen av mediakonsumtion på internet och appar, jag finner knappast behovet av att synkronisera min iPhone/iPad med iTunes (såvida jag inte gör en fullständig säkerhetskopia innan uppdatering till en ny iOS-version).
iTunes fungerar också som en vägg mellan data som finns på datorn och din iPhone. Hur många gånger har du velat överföra en fil/video från din väns dator bara för att ge upp för att han inte hade iTunes installerat eller att du glömde blixtkabeln?
Idag ska vi sätta stopp för det problemet. Från och med nu är allt du behöver för att kopiera en fil från en annan Mac/PC anslutning till samma Wi-Fi-nätverk som datorn och en gratis app.
Hur man använder WifiTransfer-appen
WifiTransfer är en universell iPhone/iPad-app. Som sagt, iPhone/iPad måste vara i samma nätverk som din dator för att detta ska fungera. Du behöver också en modern webbläsare som Chrome, Firefox, Opera eller Safari installerad på din Mac/PC.
Öppna WifiTransfer-appen och i det nedre vänstra hörnet ser du en switch. Tryck på den och du kommer att se en webbadress dyka upp. Gå nu till datorn, öppna webbläsaren och skriv in den här adressen. Detta kommer att ta upp WifiTransfers instrumentpanel för att skicka filer till iOS-enheten.

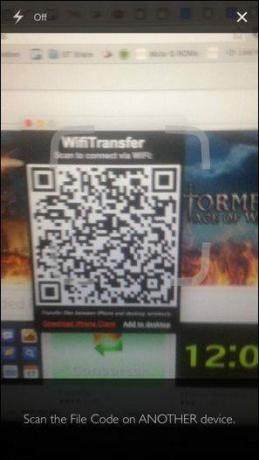
Coolt tips: WiFiTransfer har ett tillval Chrome-tillägg som låter dig ansluta till PC/Mac genom att skanna en QR-kod istället för att ange adressen manuellt.
Hur man överför filer till iPhone/iPad från webbläsaren
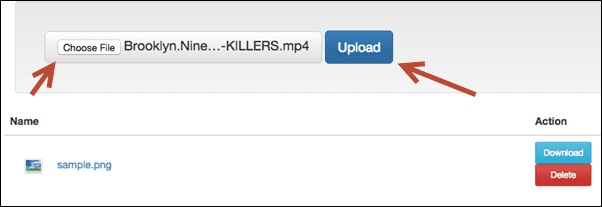
Du kommer att se en generisk filväljare. Klicka på Välj FIL och från filläsaren väljer du vilken typ av fil (dokument, media, pdf) du vill överföra till iPhone. Klicka på Ladda upp knappen för att börja synkronisera.

När filen har synkroniserats via Wi-Fi kommer den att dyka upp på webbsidan som en slutförd överföring och i appen.
Använder WifiTransfer-appen
WifiTransfer-appen sorterar synkroniserade filer efter filtyper och det finns också en Alla filer mapp. Tryck på valfri fil för att öppna eller förhandsgranska den i själva appen.
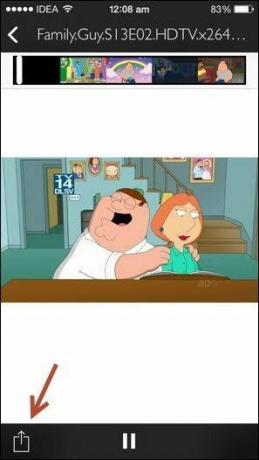
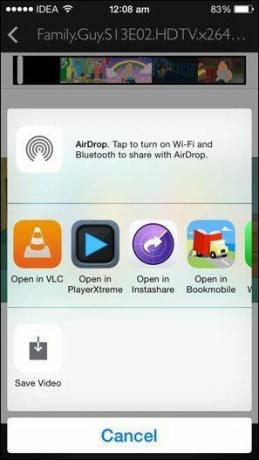
Men oftare än inte vill du skicka filen till en annan app. Du vill läsa en bok i iBooks och se ett TV-program i en mediaspelare-app, inte i WifiTransfer.
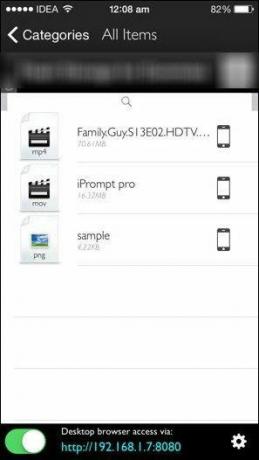
För att göra detta, tryck på Dela med sig ikonen i det nedre vänstra hörnet och välj den app du väljer.
Hur man undviker filöverföringsfel med WifiTransfer
På grund av begränsningar i iOS visar appen ingen förloppsindikator för filöverföring. Det enda sättet du vet om överföringen är gjord är när appen berättar det för dig. Avsaknaden av en förloppsindikator kan verka nedslående och får dig generellt att tro att något är fel. Men var säker, överföringen tar palats.
En annan sak du behöver veta är att medan du överför en fil måste du behålla WifiTransfer-appen öppen och aktiv. Du kan inte byta till en annan app eller sätta din telefon i viloläge eftersom det omedelbart stoppar överföringen.
Appen säger att den kan få överföringshastigheter på upp till 10 Mbps men det är inte riktigt korrekt. Att synkronisera en 70 MB video tog appen drygt 2-3 minuter. Om du planerar att streama en filmfil, var beredd på att vänta ett tag.
WifiTransfer Pro: Den kostnadsfria WifiTransfer-appen stöds av annonser. Du kommer att se bannerannonser i fillistan och jag såg till och med ett par helskärmsannonser. Om detta är för irriterande för dig, överväg att uppgradera till Pro-versionen för $1,99.
Är det här vad du har letat efter?
WifiTransfer-appen har löst ett personligt problem för mig. Är WifiTransfer precis vad du har letat efter eller har du en bättre lösning? Låt oss veta i kommentarerna nedan.
Översta bilden via Arkangel
Senast uppdaterad den 3 februari 2022
Ovanstående artikel kan innehålla affiliate-länkar som hjälper till att stödja Guiding Tech. Det påverkar dock inte vår redaktionella integritet. Innehållet förblir opartiskt och autentiskt.


