Aktivera fjärrskrivbord för flera datorer i ett nätverk
Miscellanea / / February 15, 2022

Fjärrskrivbord är utmärkt för att ansluta till en Windows-dator från en annan del av nätverket. Du kan få tillgång till lokala enheter, skrivare, filer osv. som om du satt framför den. Även om detta är bra, uppstår ett problem när du har flera datorer i ett nätverk som du vill ha åtkomst till från utanför nätverket. Åtkomst från insidan ges till varje klient med RDP aktiverat, men när du är utanför nätverket och att arbeta via en router, till exempel, är anslutning via RDP endast tillgängligt för en dator. Detta beror på att alla datorer i nätverket använder samma RDP-port.
Tänk på detta: Ditt skrivbord är konfigurerat för fjärranslutningar via standard-RDP-porten. Du är hemma hos en kompis och du behöver tillgång till ditt skrivbord. Du skulle ansluta som vanligt och implicit definiera standard 3389-porten. Din router hemma är inställd för att vidarebefordra dessa fjärrförfrågningar till ditt skrivbord. Allt är bra tills du behöver tillgång till din bärbara dator. Den naturliga idén skulle vara att definiera en annan regel i routern för att vidarebefordra ytterligare en RDP-förfrågan till den bärbara datorn. Detta är dock omöjligt att låta routern vidarebefordra RDP-förfrågningar till två datorer utan att definiera en annan port mellan de två.
Det är därför vi sedan uttryckligen måste skapa en ny RDP-port på den bärbara datorn, göra de ändringar som krävs för routern, och sedan kommer du att kunna ansluta till antingen den bärbara datorn eller skrivbordet utan problem.
Låt oss se hur det går till.
Ändra RDP-portnumret i registret
Steg 1. Hitta Regedit från Start-menyn för att öppna Registerredigerare.
Navigera genom mapparna till vänster för att hitta RDP-Tcp mapp i denna sökväg:
HKEY_LOCAL_MACHINE\SYSTEM\ControlSet001\Control\Terminal Server\WinStations\RDP-Tcp
Vi vill ändra DWORD (32-bitars) värde för Portnummer.
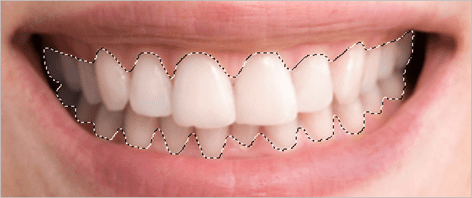
Det är bäst att rädda dig själv från eventuella framtida problem genom att säkerhetskopiera ditt register. Se hur du säkerhetskopierar ditt register här.
Steg 2. Dubbelklicka Portnummer i den högra rutan och välj sedan Decimal för Bas typ. Väljer Hexadecimal skulle kräva att du känner till det ekvivalenta hexadecimala värdet för det gemensamma decimalvärdet.
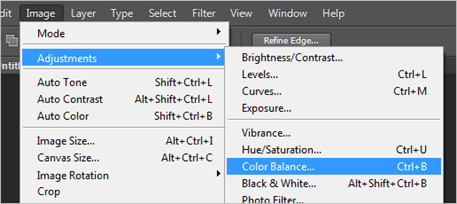
Standardvärdet är 3389 men du kan ändra det till vad du vill. Jag tycker att det är användbart att modifiera siffrorna uppåt eller nedåt med endast ett värde åt gången för enkel återkallelse.
Notera: Om din ultimata plan är att ändra RDP-portnummer på flera datorer i ditt nätverk, är det bäst att skriva ner datorn och portnumret för senare referens. Dessa steg är desamma för varje dator du behöver ändra.
Tillåt porten genom brandväggen
Hamnen har ställts in så nu måste vi låta den Windows brandvägg vet att det är en säker port att kommunicera genom. Som standard är 3389 tillåtet men eftersom vi har ändrat det måste vi också göra denna brandväggsändring.
Steg 1. Söka efter Windows brandvägg i Start-menyn och klicka på Windows-brandvägg med avancerad säkerhet.

Steg 2. Högerklicka Inkommande regler och välj Ny regel.

Steg 3. Vi måste gå igenom den här guiden för att slutföra tillägget av denna regel. Välj Hamn på det första steget, fortsätt sedan till Protokoll och hamnar sida.
Välja TCP och ange sedan porten du valde i registret bredvid Specifika lokala hamnar.

Klick Nästa och välj Tillåt anslutningen i Handling fönster. Nästa sida är för att välja profiler där denna port ska tillåtas. Dessa kommer att förändras enligt din önskan och behov. Jag har kontrollerat alla dessa själv.

Det sista steget är att namnge den nya regeln. Det är bra att ange vad den här regeln är till för om du någonsin behöver ändra den i framtiden.
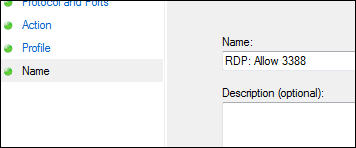
Följ samma steg på varje maskin som genomgår byte av RDP-port.
Tilldela porten genom routern
Nu när porten är inställd och tillåten genom brandväggen är nästa uppgift att peka det nya portnumret till den specifika interna IP-adress så att externa förfrågningar förstås ordentligt.
Steg 1. Öppna din routers konfigurationssida. Vår är http://192.168.1.2.
Steg 2. Leta efter en Single Port Forwarding avsnitt som vi gjorde när ställa in en FTP-server.

Steg 3. Ange ett beskrivande namn för att identifiera datorn samt portnumret från registerändringen.
Vi har till exempel gått in Skrivbord för att indikera min dator och Extern port och Intern port sektioner fylls i med portnumret vi ändrade ovan: 3388.
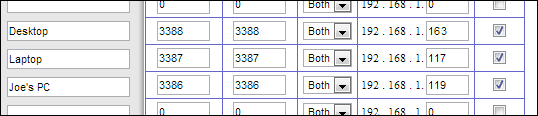
Den lokala IP-adressen krävs för destinationsadressen till höger, som visas i bilden ovan. Hitta din lokala IP-adress genom att öppna Kommandotolken från Start-menyn och går in ipconfig. Hitta IPv4Adress på varje dator och tilldela den till portnumret och beskrivningen i routern i enlighet med detta.

Ansluter med den nya porten
När porten ändras är anslutningen till fjärrdatorn via Remote Desktop lite annorlunda. Som standard används port 3389 och därför krävs ingen extra text vid anslutning. Eftersom vi har ändrat den här porten måste vi också ändra hur vi ansluter.
Med Remote Desktop öppet måste du ange datornamnet i detta format:
DATOR: PORT
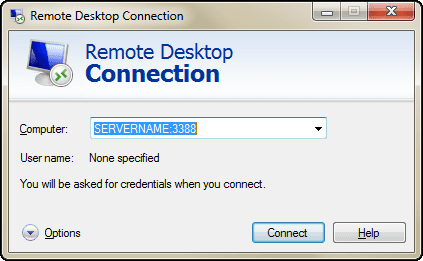
Här är några exempel från portnumren som vi har ändrat och återspeglas i routern:
FJÄRRSERVER: 3388
SERVERNAMN: 3387
DATOR: 3386
REMOTESERVER, SERVERNAME, och DATOR kommer att vara namnet på datorn du ansluter till.
Slutsats
Dessa instruktioner är viktiga för alla som vill komma åt sin dator i ett nätverk med andra RDP-klienter redan konfigurerade. Ställ in dessa och du kommer att kunna komma åt alla dina bärbara datorer och andra datorer på distans, från allas nätverk.
Senast uppdaterad den 3 februari 2022
Ovanstående artikel kan innehålla affiliate-länkar som hjälper till att stödja Guiding Tech. Det påverkar dock inte vår redaktionella integritet. Innehållet förblir opartiskt och autentiskt.



