Hur man optimerar bandbreddsanvändningen på Chromebooks
Miscellanea / / February 15, 2022
Oavsett om du kopplar din telefon eller du gör det turen att ha LTE inbyggd i din Chromebook har du förmodligen ett datalock. Noggrann planering kommer att göra din Chromebook användbar utan att blåsa igenom din dataplan.

Börja med slutet i åtanke – Använd offlineappar
När det är möjligt, sök efter ett offlinealternativ för dina appar. Både Gmail och Google Dokument har offlinemotsvarigheter. När du har en gratis Wi-Fi-anslutning startar du dessa appar och laddar in din data i dem. Pocket är en stor resurs för detta. Lägg till långa webbsidor du vill läsa till Pocket. Starta sedan Pocket-appen på din Chromebook och den laddar ner sidorna.
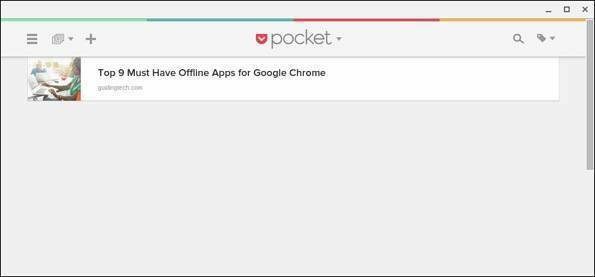
För innehåll som inte fungerar i Pocket, försök lägga den i Evernote. Evernote fungerar offline om du installerar Android-versionen tillsammans med Android Runtime for Chrome (ARC). Klipp ut de sidor eller resurser du vill ha och synkronisera dem sedan med din Chromebook. Du kommer att ha det innehållet offline igen.
Vill du ha fler Android-appar? ARC Svetsare låter dig köra de flesta Android-appar på din Chromebook.
Använd en Extension Manager och skapa en "Optimerad bandbredd"-grupp
Chrome-tillägg anpassar din Chrome- och Chromebook-upplevelse. Vissa av dem använder också bandbredd. Till exempel har jag en grammatikkontroll som skickar allt jag skriver tillbaka till servrarna. När jag kopplade av min iPhone såg jag en enorm ökning i trafiken trots att allt jag gjorde var att skriva ett brev.
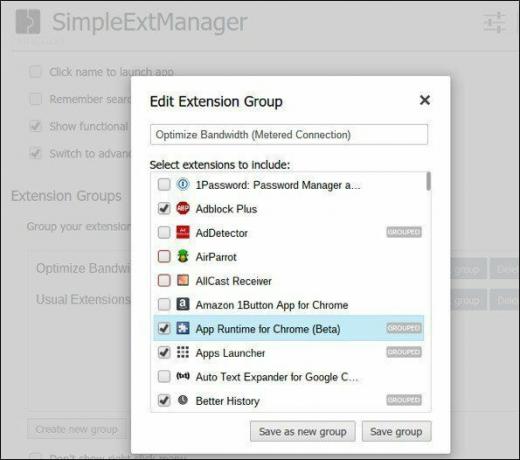
Det är inte alltid lätt att veta vilka tillägg som använder extra data, så jag använder det minimala som krävs för att få jobbet gjort på en uppmätt anslutning. Bonusen är att minimala förlängningar sparar mitt batteri. Min föredragna tilläggshanterare är Enkel Extension Manager. Jag högerklickar, väljer min optimerade bandbreddsgrupp och jag är redo att gå.
Behöver du en Chrome Extension Manager? Kolla upp vår lista över andra anknytningshanterare.
Stäng av automatisk Flash, PDF-filer och annat innehåll
Chrome har sin egen Flash-spelare och PDF-visare. Att klicka på en länk kan ladda ner en stor fil eller animation som du inte behöver. Från Omnibox-typen chrome://settings/contentoch scrolla ner till Plugins. Välj Låt mig välja när plugininnehåll ska köras.
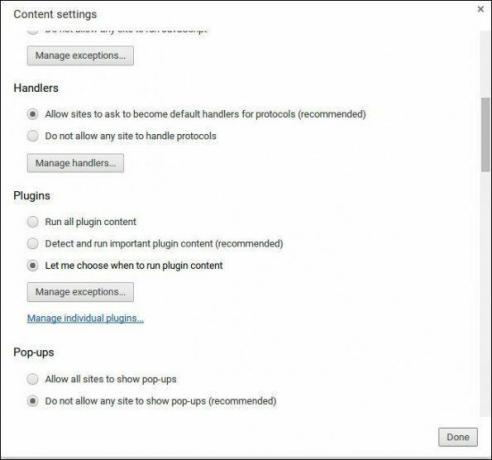
När en webbsida har ett plugin som Flash kan du kontroll+klicka och kör spelaren bara på det innehåll du vill ha. Det förhindrar att den laddas automatiskt. Vissa webbplatser gillar inte detta extra steg. För dessa webbplatser använd Hantera undantag alternativ. Klicka på rutan för Manage undantag och lägg in webbplatsen du vill ladda automatiskt och valet Tillåta på den högra sidan. Jag behåller den här inställningen på hela tiden eftersom sidor laddas snabbare för mig.

Chrome låter dig stänga av bilder i samma område genom att rulla ner till Bilder och Visa inga bilder. Webben ser inte riktigt likadan ut utan bilder, men det kommer att spara data.
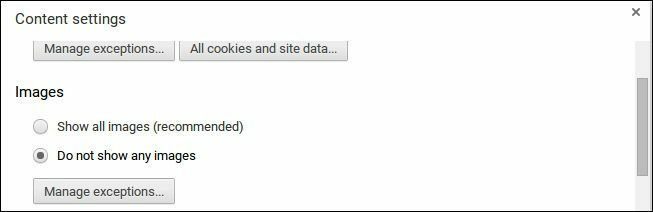
Använd Data Saver (Beta)-tillägget
Google utvecklade en Datasparare förlängning bara för dessa situationer. Vi omfattade denna förlängninginnan. Med en Chromebook på en uppmätt anslutning är detta ett av de bästa sätten att hålla surfandet snabbt och smidigt. Eftersom du inte kan byta till en optimerad webbläsare som Opera, detta är det näst bästa.

Långsamt internet på Chromebook? Testa det med Googles Chrome Connectivity Diagnostics.
Stäng av oanvända flikar
Om du håller flera flikar öppna på din Chromebook kan dessa flikar uppdateras i bakgrunden. Det kostar dig bandbredd. Två tillägg jag använder är Den stora hängslen och Tab Wrangler. Endera av dessa tillägg (använd inte båda samtidigt) kommer att stänga av en inaktiv flik. Detta förhindrar att den uppdateras och slösar både bandbredd och batteri.
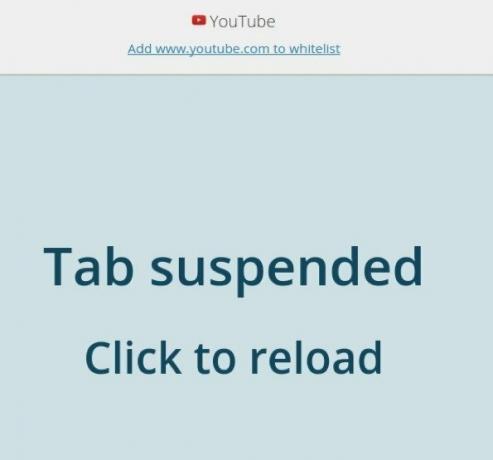
Kontroversiellt: Blockera annonser
Webbplatser använder annonser för att tjäna pengar. När du blockerar annonser, du potentiellt stjäla intäkter från förlaget. I en mätmiljö är den förlorade inkomsten troligen mindre än det belopp du betalar för att gå över på din dataanslutning. Vissa webbplatser har fler annonser än andra, så du kan använda en annonsblockerare på just dessa webbplatser. Vi täckte AdBlock Plus vid täckning säkerhetstillägg från Chrome.

Även om obegränsat snabbt och gratis internet är den perfekta anslutningen för din Chromebook, är det inte alltid möjligt. Dessa få tips håller dig under din datagräns och låter dig fortfarande vara produktiv på din Chromebook.
Senast uppdaterad den 10 februari 2022
Ovanstående artikel kan innehålla affiliate-länkar som hjälper till att stödja Guiding Tech. Det påverkar dock inte vår redaktionella integritet. Innehållet förblir opartiskt och autentiskt.

Skriven av
Jag har en passion för att hjälpa människor att få teknik att fungera. För mitt dagliga jobb äger jag ett datorreparationsföretag i Lawrence, Kansas. Utifrån min supportbakgrund fokuserar jag på praktisk teknik ur användarperspektivet. Jag gillar allt: Android, Chrome OS, iOS, MacOS, Windows och allt däremellan.


