Åtgärda webbkameran som inte fungerar efter Windows 10 Anniversary Update
Miscellanea / / November 28, 2021
Om du nyligen har installerat Windows 10 Anniversary Update, är jag säker på att du måste stöta på webbkameraproblem där din webbkamera inte startar eller slås PÅ. Kort sagt, du kommer att möta problemet med att webbkameran inte fungerar efter uppdateringen, och tusentals andra användare står också inför samma problem. Orsaken verkar vara att Microsoft tar bort stödet för MJPEG- och H264-strömmar, vilket är vad de flesta webbkameror använder, inklusive den mycket populära Logitech C920. I Anniversary-uppdateringen tillåter Microsoft endast att USB-webbkameror används YUY2-kodning.

Webbkameran slutade fungera efter uppdateringen är ett allvarligt problem eftersom uppdateringar installeras för att ditt system ska fungera bättre, inte tvärtom. Så utan att slösa någon tid, låt oss se hur du fixar webbkameran som inte fungerar efter Windows 10 Anniversary Update med hjälp av nedanstående felsökningsguide.
Innehåll
- Åtgärda webbkameran som inte fungerar efter Windows 10 Anniversary Update
- Metod 1: Registry Fix
- Metod 2: Gå tillbaka till föregående build
Åtgärda webbkameran som inte fungerar efter Windows 10 Anniversary Update
Se till att skapa en återställningspunkt bara om något går fel.
Metod 1: Registry Fix
1. Tryck på Windows-tangenten + R och skriv sedan regedit och tryck på Enter för att öppna Registereditorn.

2. Navigera till följande nyckel i registret:
HKEY_LOCAL_MACHINE\SOFTWARE\Microsoft\Windows Media Foundation\Platform
2. Högerklicka på Plattform och välj sedan Ny och välj sedan DWORD (32-bitars) värde.

3. Namnge denna DWORD som EnableFrameServerMode och dubbelklicka sedan på den.
4. I värdedatafältet typ 0 och klicka på OK.
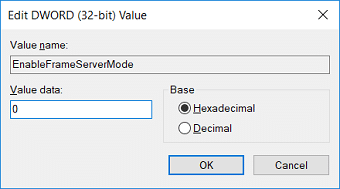
5. Om du nu använder 64-bitars så finns det ytterligare ett steg du måste följa, men om du använder ett 32-bitars system, starta om din dator för att spara ändringarna.
6. För 64-bitars PC, navigera till följande registernyckel:
HKEY_LOCAL_MACHINE\SOFTWARE\WOW6432Node\Microsoft\Windows Media Foundation\Platform
7. Högerklicka igen på plattformsnyckeln, välj Ny och välj sedan DWORD (32-bitars) värde. Namnge denna nyckel som EnableFrameServerMode och ställ in dess värde 1.
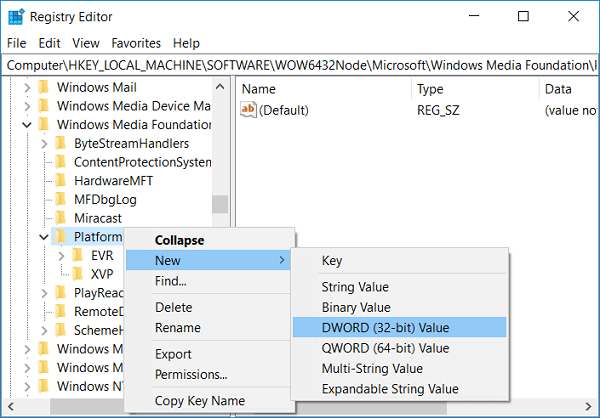
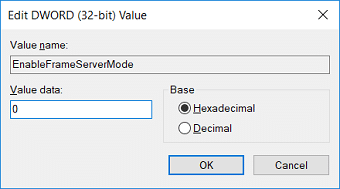
8. Starta om din dator för att spara ändringar och se om du kan åtgärda problemet.
Metod 2: Gå tillbaka till föregående build
1. Tryck på Windows-tangent + I för att öppna Inställningar och klicka sedan på Uppdatering och säkerhet.

2. Klicka på i menyn till vänster Återhämtning.
3. Under Avancerad start klickar Starta om nu.

4. När systemet startar i Advanced startup, välj att Felsökning > Avancerade alternativ.

5. Från skärmen Avancerade alternativ klickar du på "Gå tillbaka till föregående konstruktion.”

6. Klicka igen på "Gå tillbaka till föregående konstruktion” och följ instruktionerna på skärmen.

Rekommenderad:
- Åtgärda BAD_SYSTEM_CONFIG_INFO-fel
- Hur man åtgärdar Windows Experience Index frysningsproblem
- Fixa PNP upptäckt fatalt fel Windows 10
- Åtgärda ERR_EMPTY_RESPONSE Google Chrome-fel
Det är det du har lyckats med Åtgärda webbkameran som inte fungerar efter Windows 10 Anniversary Update men om du fortfarande har några frågor angående det här inlägget får du gärna fråga dem i kommentarsektionen.



