Hur man döljer eller låser appar och filer på OnePlus 5
Miscellanea / / February 15, 2022
När det kommer till integritet och säkerhet är det väldigt svårt att lita på tredjepartsappar med säkerheten för din telefon och data. Bara häromdagen rapporterades det att det populära rengöringsverktyget CCleaner hade äventyrats, vilket leder till dataläckor.
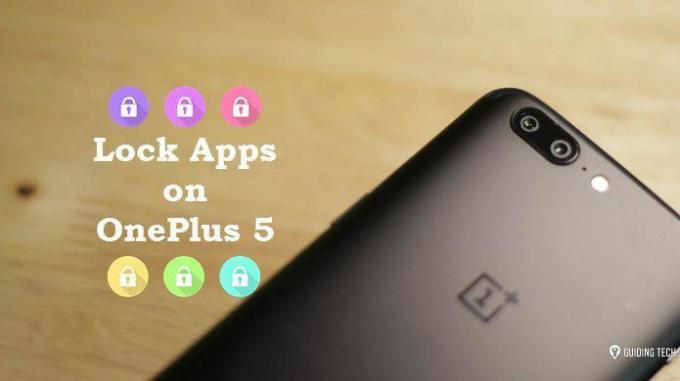
Så när det gäller att säkra dina filer eller appar är det ett inbyggt appskåp eller en säker mapp alltid säkrare än appar från tredje part.
Den goda nyheten är att din OnePlus 5 också kommer med ett par smarta knep som låter dig dölja och låsa dina filer och appar utan att behöva lita på appar från tredje part.
Så, utan vidare, låt oss komma igång.
Se även: GT förklarar: Vad är FileDash-funktionen på OnePlus 5?1. Säker Box
Konfigurera Secure Box
Secure Box är en ganska ny funktion för OnePlus-enheterna och gjorde sin debut i OxygenOS version 4.5. Som namnet antyder döljer den dina filer och mappar i ett privat valv. Och som väntat är detta valv låst med en PIN-kod.
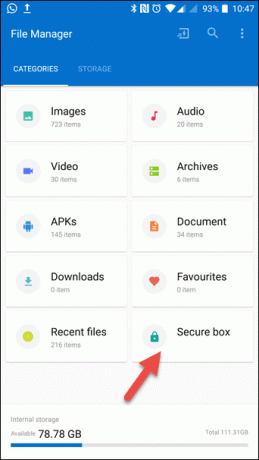
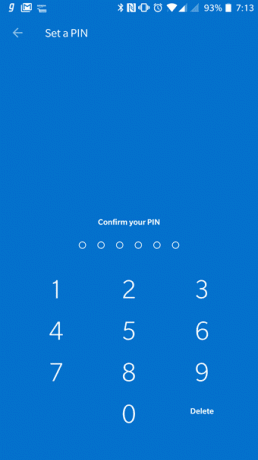
Dock till skillnad från Samsungs Secure Folder, detta utrymme är inte krypterat och det döljer bara dina personliga filer. För att ställa in
Säker Box på din OnePlus 5, gå över till den infödda Filhanterare och välj Säker Box. När du är klar, ställ in PIN-koden när du uppmanas.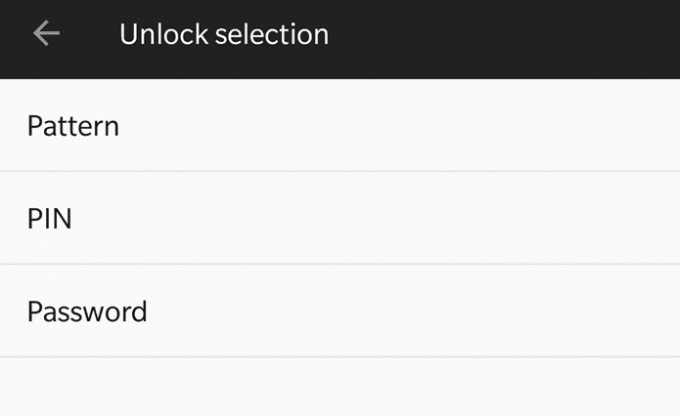
När du har gjort det, öppna ditt dokument - PDF, bildfil eller ljud - i själva filhanteraren, tryck på menyn med tre punkter i det övre högra hörnet och välj Ställ in som säker. Enkelt, se.
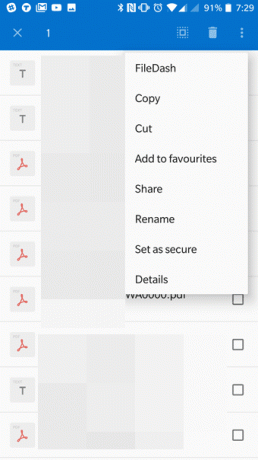
Alla dina filer och bilder kommer nu att döljas från vanlig vy och kan endast nås via Säker-rutan.
Återställ PIN-koden i Secure Box
Det är ganska enkelt att återställa PIN-koden för säker box. Allt du behöver göra är att komma åt rutan, tryck på trepunktsmenyn och välj Ändra PIN-kod.

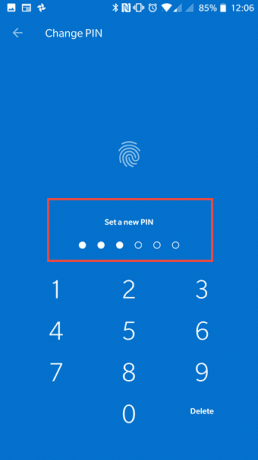
Observera att du måste komma ihåg den gamla PIN-koden för att återställa den.
2. App Locker
Den inbyggda Appskåp är ett annat sätt att hålla dina filer och bilder dolda och det fungerar precis som vilken tredjepartsapp som helst minus annonserna och risken.

Inställningen är gömd under Inställningar > Säkerhet och fingeravtryck > App Locker. Om du inte har en låsskärmssäkerhet sätt upp, Appskåp skulle be om en upplåsningsprocess.
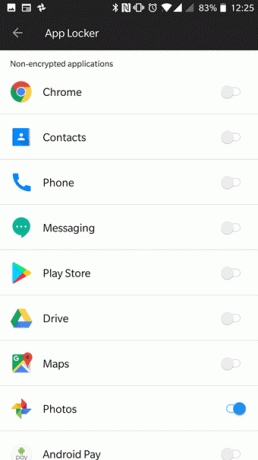
När du har ställt in det behöver du bara slå på växlarna för de appar som du vill hålla låsta.
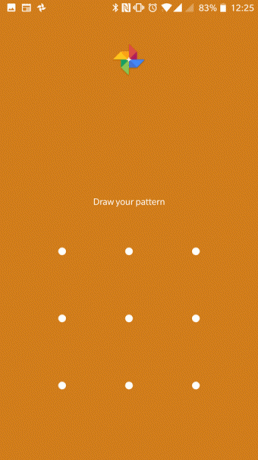
Från och med nu, närhelst du behöver öppna en krypterad eller låst app, slå bara in PIN-koden eller rita mönstret och du kommer att få åtkomst. Med tanke på det faktum att OnePlus 5 fingeravtryck har ett utmärkt handläggningstid, det gör ansträngningen nästan minimal när du låser upp appar.
Se mer:Lås dem redan!
OnePlus 5 App Locker och den Säker låda kanske inte är det bästa men det är definitivt värt ett försök om du vill hålla dina filer säkra utan att behöva lita på en tredjepartsapp. Med tanke på att även den enklaste av appar kan ha skadliga avsikter, Jag skulle säga att förlita sig på de inbyggda inställningarna är det säkraste alternativet.
Visste du om dessa två lagerinställningar? Skriv till oss en rad eller två i kommentarerna nedan.
Se nästa:Farliga Android-appar med 4,2 miljoner nedladdningar drabbade plånböcker
Senast uppdaterad den 3 februari 2022
Ovanstående artikel kan innehålla affiliate-länkar som hjälper till att stödja Guiding Tech. Det påverkar dock inte vår redaktionella integritet. Innehållet förblir opartiskt och autentiskt.

Skriven av
Namrata älskar att skriva om produkter och prylar. Hon har arbetat för Guiding Tech sedan 2017 och har cirka tre års erfarenhet av att skriva funktioner, instruktioner, köpguider och förklarare. Tidigare arbetade hon som IT-analytiker på TCS, men hon hittade sitt kall på annat håll.



