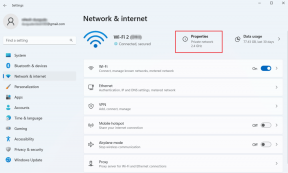Hur man håller Microsoft Teams-status tillgänglig
Miscellanea / / February 15, 2022

Eftersom Microsoft Teams är en av de mest populära apparna bland proffs att kommunicera, har Microsoft Teams blivit den nya måste-appen för alla som arbetar hemifrån på grund av covid-19-pandemin. Microsoft Teams underlättar olika funktioner som gör det användarvänligt och tidsbesparande. En sådan funktion är när appen är gjord för att köras i bakgrunden status ändras till Borta automatiskt. Det kommer dock att visa ett litet fönster i det nedre högra hörnet när du får ett samtal eller ett meddelande. Du kan ändra Teams statusinställningar för att undvika att statusen ändras till borta. I den här guiden hjälper vi dig att behålla Microsoft Teams status som tillgänglig.
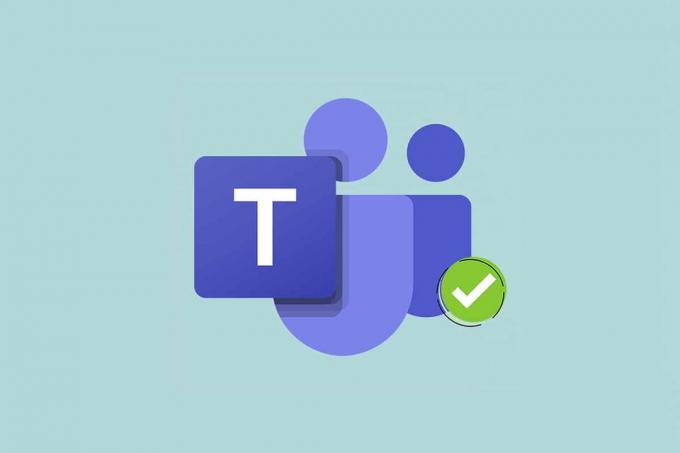
Innehåll
- Hur man håller Microsoft Teams-status alltid tillgänglig på Windows 10
- Metod 1: Ställ in status och återställ varaktighet.
- Metod 2: Förhindra att datorn går i viloläge.
- Metod 3: Förhindra att datorn sitter i viloläge
- Proffstips: Hur man ställer in statusmeddelande i Microsoft Teams
Hur Ha kvar Microsoft Teams-status är alltid tillgänglig på Windows 10
Microsoft Teams ändrar status till Borta automatiskt när:
- Systemet står stilla.
- Systemet går i viloläge.
- Teams-appen körs i bakgrunden under en längre tid.
Denna automatiska ändring kan vara till hjälp om du inte vill fortsätta att ändra status hela tiden. Men detta kan också utgöra ett problem om statusen ändras till Borta även när du fortfarande arbetar. Följ därför någon av de nedan nämnda metoderna för att ändra timeout för Microsoft Teams inaktivitet.
Metod 1: Ställ in status och återställ varaktighet
Du kan helt enkelt ställa in ett statusmeddelande som ska visas för dina teammedlemmar för att undvika att ses som Borta medan Microsoft Teams är minimerat och körs i bakgrunden. Att göra så:
1. Klicka på Profilbild i det övre högra hörnet av skärmen.
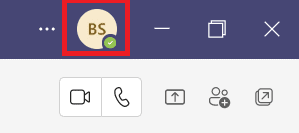
2. Klicka på nuvarande status, som visas markerat.

3. Klick Varaktighet.

4. Välj Status och tid för återställning i Återställ status efter kolumn efter behov.
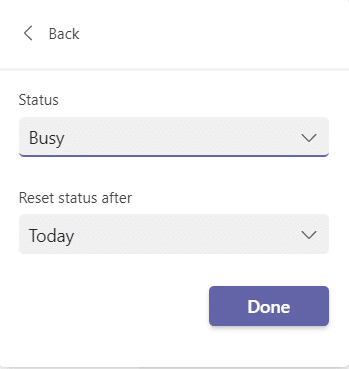
5. Slutligen, klicka Gjort.
Läs också:Hur man använder Microsoft Teams hemliga uttryckssymboler
Metod 2: Förhindra att datorn går i viloläge
Denna funktion för att ändra till bortastatus sker automatiskt när ditt system går i viloläge. Följ instruktionerna för att förhindra att din Windows 10-dator går i viloläge:
1. tryck på Windows nyckel. Typ Kontrollpanel och klicka på den för att öppna den.
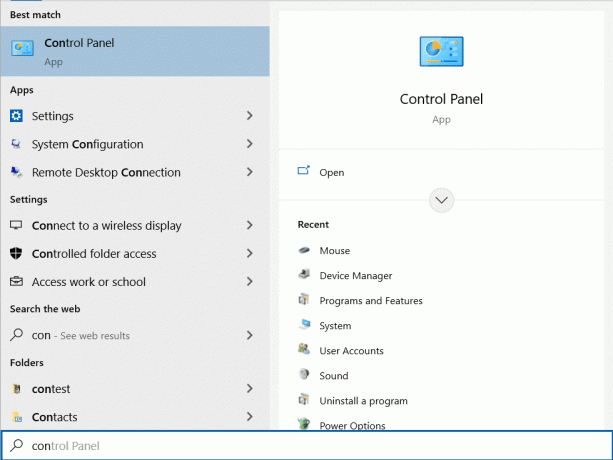
2. Uppsättning Kategori i Visa efter och välj Hårdvara och ljud alternativ, som visas.
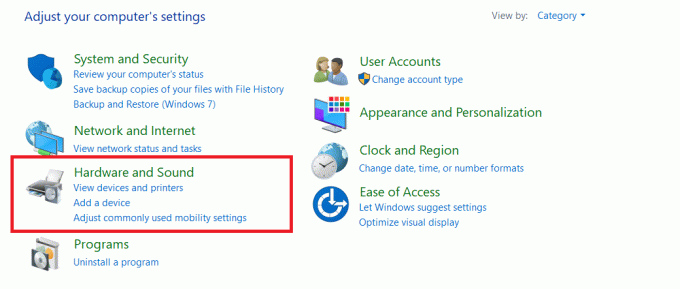
3. Klick Energialternativ.
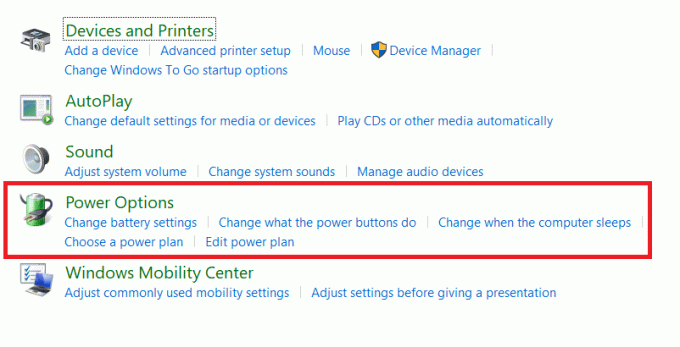
4. Klicka på nästa skärm Ändra planinställningar.

5. Ändra till Aldrig bredvid Sätta datorn i viloläge under
- På batteri alternativ.
- Inkopplad alternativ.

6. Slutligen, klicka Spara ändringar och Utgång.
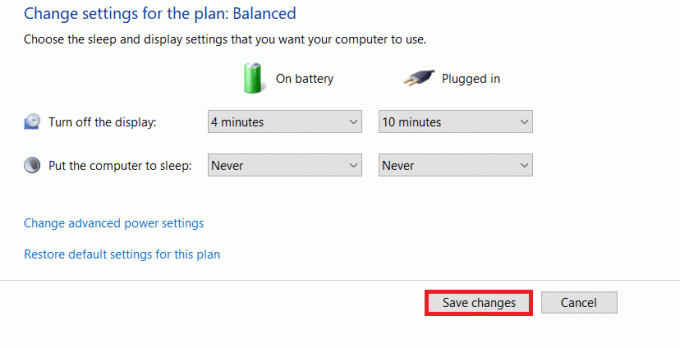
Metod 3: Förhindra att datorn sitter i viloläge
Microsoft Teams erbjuder en automatisk funktion för Microsoft Teams inaktivitets timeout för att ändras när systemet går in i viloläge. Du kan undvika att ditt system blir inaktivt genom att följa någon av metoderna nedan.
- Spela alåt eller filmi bakgrunden med volymen på mute.
- Använd tredjepartsverktyg som t.ex MusJiggler eller Koffein för att förhindra att datorn går till viloläge.
- Sätt i ett gem bredvid Insert-tangenten till håll knappen Insert nedtryckt.
Läs också: Hur man stoppar Microsoft Teams från att öppnas vid start
Proffstips: Hur man ställer in statusmeddelande i Microsoft Teams
Du kan också anpassa Teams statusinställningar. Du kan ställa in varaktigheten för den status du har ställt in. Följ stegen nedan.
1. Lansera Microsoft Teams på din stationära/bärbara dator.
2. Klicka på Profilbild i det övre högra hörnet av skärmen.

3. Klicka på Ställ in statusmeddelande, enligt nedanstående.

4. Skriv meddelande du vill visas i upp till 280 tecken.

5. Välj Aldrig i Rensa statusmeddelande efter rullgardinsmenyn.
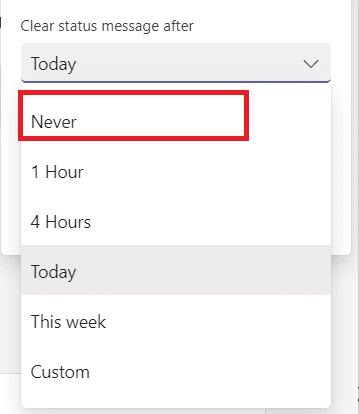
6. Klicka till sist Gjort.

Vanliga frågor (FAQs)
Q1. Vilka olika statusar finns i Microsoft Teams?
Ans. Det finns totalt sex statusar som är tillgängliga i Teams-appen:
- Tillgängligt,
- Upptagen,
- Stör inte,
- Kommer snart,
- Visas bort, och
- Visas offline.
Q2. Vilka är de bästa apparna för att förhindra att mitt system blir inaktivt?
Ans. Några appar från tredje part för att hålla ditt system vaket är:
- Koffein,
- MusJiggler,
- Flytta musen,
- Kaffe FF, och
- Ingen sömn
Rekommenderad:
- Hur man snabbar upp Firestick
- Var lagras Microsoft Teams-inspelningar?
- Hur man aktiverar eller inaktiverar Microsoft Teams Push to Talk
- Hur man stoppar Microsoft Teams popup-meddelanden
Detta markerar slutet på vår guide om hur man håller Microsoft Teams-status tillgänglig. Vi hoppas att detta var en användbar referens för alla studenter och anställda att ses som aktiva oavsett om Microsoft Teams körs i bakgrunden eller i förgrunden. Vi välkomnar förslag och feedback i kommentarsfältet nedan.