Hur man spelar in flikar och skärm direkt från Chrome
Miscellanea / / February 16, 2022
Det finns så mycket saker du kan göra i Chrome att det ibland känns som att det är ett eget operativsystem. Det är för att det är det. Nåväl, typ (hej Chromebook-användare). Efter grejer som bildredigering, lägg till möjligheten att spela in antingen en enda Chrome-flik eller hela PC-skärmen till listan.

Det finns två tillägg som kan hjälpa dig att göra detta. Låt oss ta en titt.
1. Screencastify
Det mest mångsidiga och funktionsrika alternativet är Screencastify. När du installerar tillägget måste du ge appen behörighet för åtkomst till din mikrofon och den främre kameran. Detta är givetvis frivilligt. Men om du ger åtkomst kommer tillägget att kunna spela in din röst och ditt ansikte som sedan visas i ett litet fönster längst ner till höger.

Om du spelar in genomgångar för någon är det här en bra funktion att ha aktiverat.
Medan Screencastify är gratis att använda, kan du bara spela in 10-minutersvideor med gratisplanen. Och de kommer att ha en Screencastify-vattenstämpel uppe till höger. För att ta bort begränsningarna måste du betala en engångsavgift på 20 €.
För att börja spela in, klicka på Screencastify ikonen från tilläggsfältet. Du kommer att se en rullgardinsmeny med en lista med alternativ.
Härifrån kan du välja om du vill spela in bara en flik, hela skärmen eller kameran.
Nedan hittar du alternativ för att aktivera ljudet, välja volym, aktivera videon och ange kvaliteten på videon. Klicka på längst ned Börja spela in knappen för att komma igång.
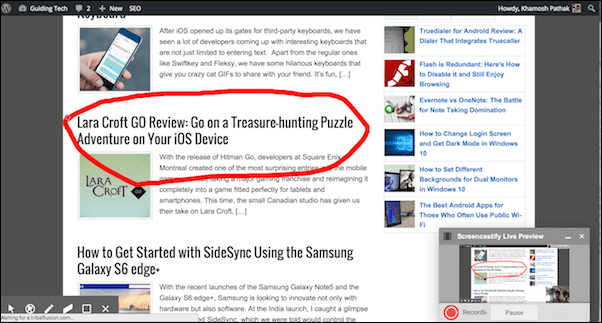
Inspelningen startar nu och du kommer att se en liten förhandsvisning som popup upp i det nedre högra hörnet. Längst ner till vänster ser du alternativ för kommentarer och visning av en markör. Popup-fönstret låter dig också pausa videon.
För att stoppa videon, klicka på tilläggsknappen igen och klicka Sluta spela in.
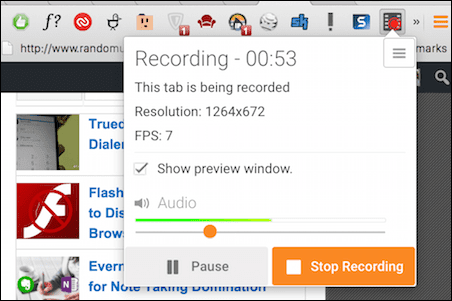
Du kommer nu att se en förhandsvisning av videon. Härifrån kan du dela videon, spara den på den lokala disken eller på Google Drive.

Säker surfning med Chrome: Kolla in topp 9 säkerhetsfokuserade Chrome-tillägg. Medan du håller på, ta reda på det bara vem som spårar dig online kommer inte att skada heller.
2. TechSmith Snagit
Om du letar efter ett helt gratis och enklare alternativ, Snagit är för dig. Snagits begränsning är att den bara låter dig spara videor på Google Drive. Lokal lagring stöds inte. Så om du inte alltid har en stabil bredbandsanslutning kanske Snagit inte är något för dig.
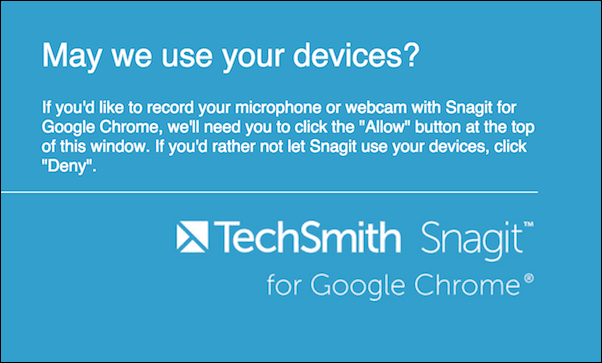
Snagit stöder både skärmdumpar och skärmsändningar. Men bara skärmsändningar kan spela in hela skärmen.
Allt om skärmdumpar: kolla in det bästa Chrome och iOS-tillägg för att ta helsidesskärmdumpar.
För att komma igång, klicka på Snagit ikonen från tilläggsfältet. En sidofält med alternativ kommer att dyka upp. Välj här Video och välj det område du vill spela in i popup-fönstret. Det kan vara hela skärmen eller något av de öppna fönstren.

När du är klar klickar du bara på tilläggsikonen igen och klickar på fyrkanten Sluta knapp.
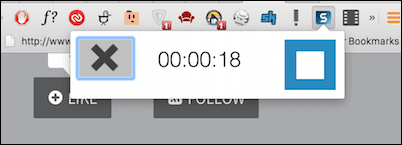
Videoförhandsvisningen kommer att dyka upp och tillägget kommer att uppmana dig att logga in på ditt Google-konto så att det kan spara videon i en "TechSmith"-mapp på din Google Drive.
Genomgångar för livet
Om du har haft vänner eller familj buggar dig om samma webbproblem om och om igen, vet du hur irriterande det kan vara. Nu är det bara att skicka en videogenomgång till dem.
Vad ska du använda screencast till? Dela med oss i kommentarerna nedan.
Senast uppdaterad den 3 februari 2022
Ovanstående artikel kan innehålla affiliate-länkar som hjälper till att stödja Guiding Tech. Det påverkar dock inte vår redaktionella integritet. Innehållet förblir opartiskt och autentiskt.



