Hur man lägger text på en bild i Word (och anpassar den)
Miscellanea / / February 16, 2022

Även när du läser det här inlägget kommer du att se att vi har en bild till vänster och texten är lindad runt den. Vi har alla sett sådana bildjusteringar i
böcker
, tidningar, tidningar etc. Sedan finns det sätt att sätta text på en bild också. Du måste ha sett exempel på sådana.
Att linda text runt bilder är ganska enkelt i MS Word. Något mer intressant är inslagning bilder som har olika former eller kanske att göra det över en bild. Kolla till exempel bilden nedan. Vi har lagt text på en bild helt och hållet och modifierat omslagsjusteringen för att få den att se ut som vi vill.
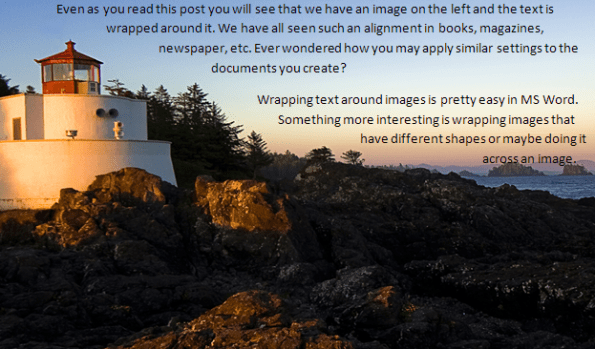
Idag ska vi se hur man gör det. Vi ska se hur man slår in bilder och olika former med text. Vi kommer att lära oss att modifiera omslagsnoder för att uppnå detta. Låt oss börja.
Steg för att tillämpa bildomslutning och redigera radbrytningspunkter
Processen som vi ska diskutera har prövats på MS Word 2007 och stegen bör vara nästan likadana på andra versioner. Jag föreslår att du provar detta när du läser igenom.
Steg 1:
Först och främst måste du ha en bild närvarande i ditt dokument. Om du inte gör det, sätt in en direkt. Du kan ändra formen på din bild genom att använda Bildverktyg om det är vad du önskar.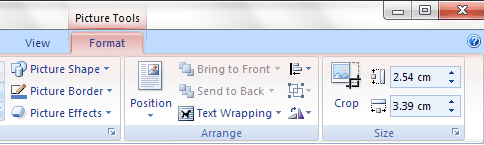
Steg 2: För att linda text exakt till formen på bilden måste du navigera till Bildverktyg -> Textbrytning och välj Tajt. Du kanske vill prova vad andra menar.
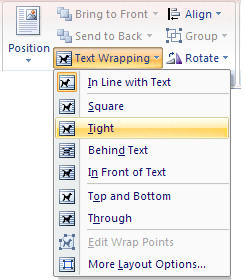
Här, om bilden är rektangulär, skulle omslaget också vara rektangulärt. Om den har en annan form kommer texten att anpassa sig efter bildens eller formens design.
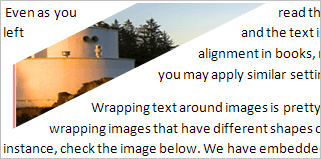
Nu är poängen verkligen att flytta texten över och över bilden. Och välja omslagsstil som Bakom text kommer inte alltid att hjälpa. Testa.
Steg 3: Så vi kommer att hålla oss till Tajt och navigera till Textomslag om igen. Denna time-out avsikt är att redigera wrap-noderna. Därför kommer vi att välja alternativet att Redigera Wrap Points.
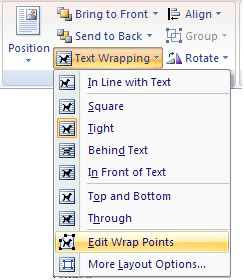
I det ögonblick du gör detta kommer röda linjer att dyka upp runt din bild med fyrkantiga prickar i hörnen och några fler punkter (om det behövs).

Steg 4: Du kan hålla linjen när som helst och dra den till önskad plats. Punkten du håller kommer att skörda en ny nod. Här är vad vi gjorde med vår bild. Observera att den nya gränsen (röda linjer) blir omslagsformen.
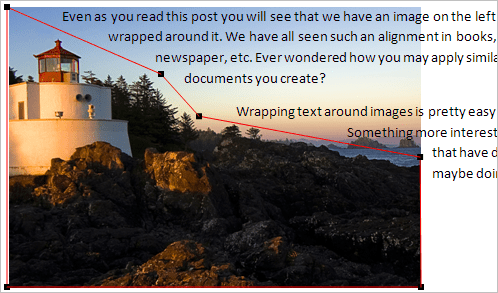
Notera: Om du vill ta bort en befintlig nod håller du bara ned Ctrl-tangenten och klickar på den punkten.
Slutsats
Ett snabbt och enkelt sätt att leka med text på bilder tycker du inte? Jag försökte göra några kort, bokstäver etc. Resultaten var ganska bra. Testa.
Bildkredit: Pinguino
Senast uppdaterad den 3 februari 2022
Ovanstående artikel kan innehålla affiliate-länkar som hjälper till att stödja Guiding Tech. Det påverkar dock inte vår redaktionella integritet. Innehållet förblir opartiskt och autentiskt.



