Metod 1 fungerar bra för mig, tack så mycket.
"Det gick inte att komma åt Windows Installer-tjänsten" [LÖST]
Miscellanea / / November 28, 2021
Fix Det gick inte att komma åt Windows Installer-tjänsten: Om du försöker installera ett program som använder MSI-filen som installationsprogram är chansen stor att du kan ha fått felmeddelandet "Windows Installer-tjänsten kunde inte nås". Det här problemet uppstår också när du försöker installera Microsoft office, eftersom det också använder Windows Installer. Felmeddelandet dyker upp när du installerar eller avinstallerar ett program som använder Microsoft Installer tjänsten, Windows Installer-tjänsten körs inte eller så körs Windows Installer-registerinställningarna korrupt.
Det gick inte att komma åt Windows Installer Service. Detta kan inträffa om Windows Installer inte är korrekt installerat. Kontakta din supportpersonal för hjälp.
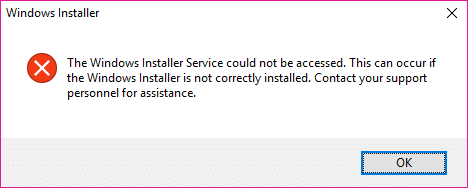
Nu har vi bara listat en handfull problem som kan leda till ovanstående fel, men det beror i allmänhet på användarens systemkonfiguration om varför de står inför det specifika felet. Så utan att slösa någon tid, låt oss se hur man fixar Windows Installer-tjänsten kunde inte nås med hjälp av nedanstående felsökningsguide.
Innehåll
- "Det gick inte att komma åt Windows Installer-tjänsten" [LÖST]
- Metod 1: Starta om Windows Installer Service
- Metod 2: Ändra Remote Procedure Call Service
- Metod 3: Omregistrera Windows Installer
- Metod 4: Återställ Windows Installer Service
- Metod 5: Installera om Windows Installer
"Det gick inte att komma åt Windows Installer-tjänsten" [LÖST]
Se till att skapa en återställningspunkt bara om något går fel.
Metod 1: Starta om Windows Installer Service
1.Tryck på Windows-tangenten + R och skriv sedan tjänster.msc och tryck på Enter.

2. Hitta Windows Installer-tjänst högerklicka sedan på den och välj Egenskaper.

3. Klicka på Start om tjänsten inte redan körs.

4.Om tjänsten redan körs, högerklicka och välj Omstart.
5. Försök igen att installera programmet som gav åtkomst nekad fel.
Metod 2: Ändra Remote Procedure Call Service
1.Tryck på Windows-tangenten + R och skriv sedan tjänster.msc och tryck på Enter.

2. Lokalisera Remote Procedure Call (RPC) tjänsten dubbelklicka sedan på den för att öppna dess egenskaper.

3. Byt till Fliken Logga in och markera sedan "Lokalt systemkonto" och "Tillåt tjänsten att interagera med skrivbordet.“
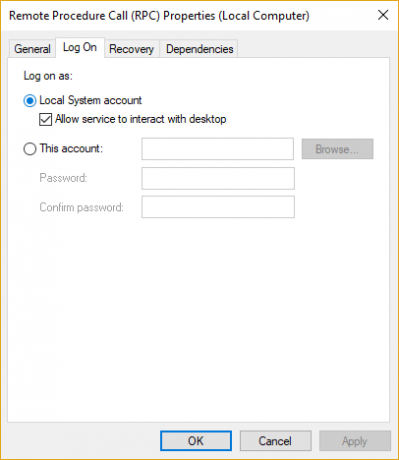
4. Starta om din dator för att spara ändringarna och se om du kan åtgärda felet.
5.Om inte, öppna RPC-egenskaperna igen och växla till Fliken Logga in.
6.Bockmark "Det här kontot” och klicka på bläddra skriv sedan "Nätverkstjänst” och klicka på OK. Lösenordet kommer automatiskt att fyllas i, så ändra det inte.

7.Om du inte kan hitta nätverkstjänsten, använd följande adress:
NT Authority\NetworkService
8. Starta om din dator och se om du kan Fix Det gick inte att komma åt Windows Installer-tjänsten fel.
Metod 3: Omregistrera Windows Installer
1.Tryck på Windows-tangenten + X och välj sedan Kommandotolk (Admin).

2.Skriv in följande kommando i cmd och tryck på Enter efter varje:
%windir%\system32\msiexec.exe /avregistrera. %windir%\system32\msiexec.exe /regserver. %windir%\syswow64\msiexec.exe /avregistrera. %windir%\syswow64\msiexec.exe /regserver

3. Starta om din dator för att spara ändringarna.
4.Om problemet inte är löst trycker du på Windows-tangenten + R och skriver sedan följande och trycker på Enter:
%windir%\system32
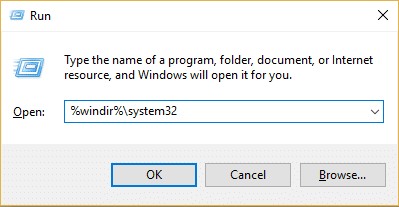
5. Lokalisera Msiexec.exe fil, anteckna sedan filens exakta adress som skulle vara ungefär så här:
C:\WINDOWS\system32\Msiexec.exe
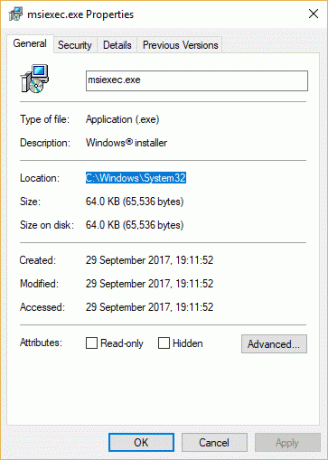
6.Tryck på Windows-tangenten + R och skriv sedan regedit och tryck på Enter för att öppna Registereditorn.
7. Navigera till följande registernyckel:
HKEY_LOCAL_MACHINE\SYSTEM\CurrentControlSet\Services\MSIServer
8.Välj MSIServer dubbelklicka sedan på i den högra fönsterrutan ImagePath.

9. Skriv nu platsen för Msiexec.exe-filen som du noterade ovan i värdedatafältet följt av "/V" och det hela skulle se ut så här:
C:\WINDOWS\system32\Msiexec.exe /V

10.Starta din dator till säkert läge med någon av de metoder som listas här.
11.Tryck på Windows-tangenten + X och välj sedan Kommandotolk (Admin).

12.Skriv följande kommando och tryck på Enter:
msiexec /regserver
%windir%\Syswow64\Msiexec /regserver

13. Stäng allt och starta upp din PC normalt.
Metod 4: Återställ Windows Installer Service
1. Öppna Anteckningar och kopiera och klistra in följande som det är:
Windows Registry Editor version 5.00 [HKEY_LOCAL_MACHINE\SYSTEM\CurrentControlSet\Services\msiserver] "DisplayName"="@%SystemRoot%\\system32\\msimsg.dll,-27" "ImagePath"=hex (2):25,00,73,00,79,00,73,00,74,00,65,00,6d, 00,72,00,6f, 00,6f, 00,\ 74,00,25,00,5c, 00,73,00,79,00,73,00,74,00,65,00,6d, 00,33,00,32,00,5c, 00,6d, \ 00,73,00,69,00,65,00,78,00,65,00,63,00,20,00,2f, 00,56,00,00,00. "Description"="@%SystemRoot%\\system32\\msimsg.dll,-32" "ObjectName"="Lokalsystem" "ErrorControl"=dword: 00000001. "Start"=dword: 00000003. "Type"=dword: 00000010. "DependOnService"=hex (7):72,00,70,00,63,00,73,00,73,00,00,00,00,00. "ServiceSidType"=dword: 00000001. "RequiredPrivileges"=hex (7):53,00,65,00,54,00,63,00,62,00,50,00,72,00,69,00,76,\ 00,69,00,6c, 00,65,00,67,00,65,00,00,00,53,00,65,00,43,00,72,00,65,00,61,00, \ 74,00,65,00,50,00,61,00,67,00,65,00,66,00,69,00,6c, 00,65,00,50,00,72,00,69, \ 00,76,00,69,00,6c, 00,65,00,67,00,65,00,00,00,53,00,65,00,4c, 00,6f, 00,63,00, \ 6b, 00,4d, 00,65,00,6d, 00,6f, 00,72,00,79,00,50,00,72,00,69,00,76,00,69,00,6c, \ 00,65,00,67,00,65,00,00,00,53,00,65,00,49,00,6e, 00,63,00,72,00,65,00,61,00, \ 73,00,65,00,42,00,61,00,73,00,65,00,50,00,72,00,69,00,6f, 00,72,00,69,00,74, \ 00,79,00,50,00,72,00,69,00,76,00,69,00,6c, 00,65,00,67,00,65,00,00,00,53,00, \ 65,00,43,00,72,00,65,00,61,00,74,00,65,00,50,00,65,00,72,00,6d, 00,61,00,6e, \ 00,65,00,6e, 00,74,00,50,00,72,00,69,00,76,00,69,00,6c, 00,65,00,67,00,65,00, \ 00,00,53,00,65,00,41,00,75,00,64,00,69,00,74,00,50,00,72,00,69,00,76,00,69,\ 00,6c, 00,65,00,67,00,65,00,00,00,53,00,65,00,53,00,65,00,63,00,75,00,72,00, \ 69,00,74,00,79,00,50,00,72,00,69,00,76,00,69,00,6c, 00,65,00,67,00,65,00,00, \ 00,53,00,65,00,43,00,68,00,61,00,6e, 00,67,00,65,00,4e, 00,6f, 00,74,00,69,00, \ 66,00,79,00,50,00,72,00,69,00,76,00,69,00,6c, 00,65,00,67,00,65,00,00,00,53, \ 00,65,00,50,00,72,00,6f, 00,66,00,69,00,6c, 00,65,00,53,00,69,00,6e, 00,67,00, \ 6c, 00,65,00,50,00,72,00,6f, 00,63,00,65,00,73,00,73,00,50,00,72,00,69,00,76, \ 00,69,00,6c, 00,65,00,67,00,65,00,00,00,53,00,65,00,49,00,6d, 00,70,00,65,00, \ 72,00,73,00,6f, 00,6e, 00,61,00,74,00,65,00,50,00,72,00,69,00,76,00,69,00,6c, \ 00,65,00,67,00,65,00,00,00,53,00,65,00,43,00,72,00,65,00,61,00,74,00,65,00,\ 47,00,6c, 00,6f, 00,62,00,61,00,6c, 00,50,00,72,00,69,00,76,00,69,00,6c, 00,65, \ 00,67,00,65,00,00,00,53,00,65,00,41,00,73,00,73,00,69,00,67,00,6e, 00,50,00, \ 72,00,69,00,6d, 00,61,00,72,00,79,00,54,00,6f, 00,6b, 00,65,00,6e, 00,50,00,72, \ 00,69,00,76,00,69,00,6c, 00,65,00,67,00,65,00,00,00,53,00,65,00,52,00,65,00, \ 73,00,74,00,6f, 00,72,00,65,00,50,00,72,00,69,00,76,00,69,00,6c, 00,65,00,67, \ 00,65,00,00,00,53,00,65,00,49,00,6e, 00,63,00,72,00,65,00,61,00,73,00,65,00, \ 51,00,75,00,6f, 00,74,00,61,00,50,00,72,00,69,00,76,00,69,00,6c, 00,65,00,67, \ 00,65,00,00,00,53,00,65,00,53,00,68,00,75,00,74,00,64,00,6f, 00,77,00,6e, 00, \ 50,00,72,00,69,00,76,00,69,00,6c, 00,65,00,67,00,65,00,00,00,53,00,65,00,54, \ 00,61,00,6b, 00,65,00,4f, 00,77,00,6e, 00,65,00,72,00,73,00,68,00,69,00,70,00, \ 50,00,72,00,69,00,76,00,69,00,6c, 00,65,00,67,00,65,00,00,00,53,00,65,00,4c, \ 00,6f, 00,61,00,64,00,44,00,72,00,69,00,76,00,65,00,72,00,50,00,72,00,69,00, \ 76,00,69,00,6c, 00,65,00,67,00,65,00,00,00,00,00. "FailureActions"=hex: 84,03,00,00,00,00,00,00,00,00,00,00,03,00,00,00,14,00,00,\ 00,01,00,00,00,c0,d4,01,00,01,00,00,00,e0,93,04,00,00,00,00,00,00,00,00,00 [ HKEY_LOCAL_MACHINE\SYSTEM\CurrentControlSet\Services\msiserver\Enum] "0"="Root\\LEGACY_MSISERVER\\0000" "Count"=dword: 00000001. "NextInstance"=dword: 00000001
2. Klicka nu från Anteckningar-menyn Fil Klicka sedan Spara som.

3.Från Spara som typ rullgardinsmenyn välj Alla filer.
4. Namnge filen som MSIrepair.reg (reg förlängning är mycket viktigt).
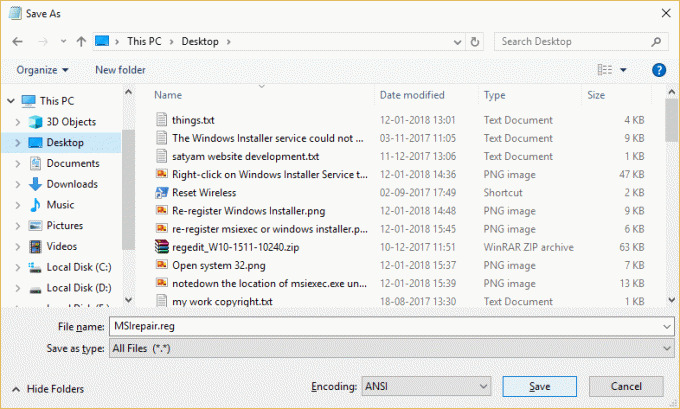
5. Navigera till skrivbordet eller där du vill spara filen och klicka sedan Spara.
6. Högerklicka nu på filen MSI repair.reg och välj Kör som administratör.
7. Starta om din dator för att spara ändringarna och se om du kan Fix Det gick inte att komma åt tjänsten Windows Installer.
Metod 5: Installera om Windows Installer
Obs: Tillämpas endast på tidigare versioner av Windows
1.Tryck på Windows-tangenten + X och välj sedan Kommandotolk (Admin).

2.Skriv in följande kommando i cmd och tryck på Enter efter varje:
cd %windir%\system32. attrib -r -s -h dllcache. ren msi.dll msi.old. ren msiexec.exe msiexec.old. ren msihnd.dll msihnd.old. utgång
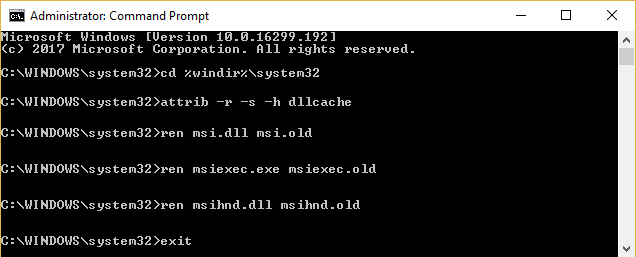
3. Starta om din dator och ladda sedan ner Windows Installer 4.5 Redistributable från Microsofts webbplats.
4.Installera paketet som kan distribueras och starta om datorn.
Rekommenderat för dig:
- Fixa tangentbordsskrivning av siffror istället för bokstäver
- Fix USB Error Code 52 Windows kan inte verifiera den digitala signaturen
- Hur du åtgärdar din dator har ett minnesproblem
- Åtgärda Windows Update Error 0x80080005
Det är det du har lyckats med Fix Det gick inte att komma åt Windows Installer-tjänsten fel men om du fortfarande har några frågor angående den här guiden, ställ dem gärna i kommentarsavsnittet.
- AdinSvar
!["Det gick inte att komma åt Windows Installer-tjänsten" [LÖST]](/uploads/acceptor/source/69/a2e9bb1969514e868d156e4f6e558a8d__1_.png)


