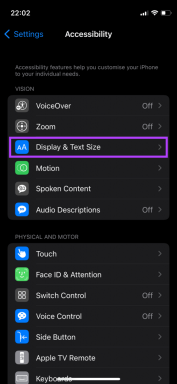Lägg till Power-funktioner till Finder i Mac med XtraFinder
Miscellanea / / February 16, 2022
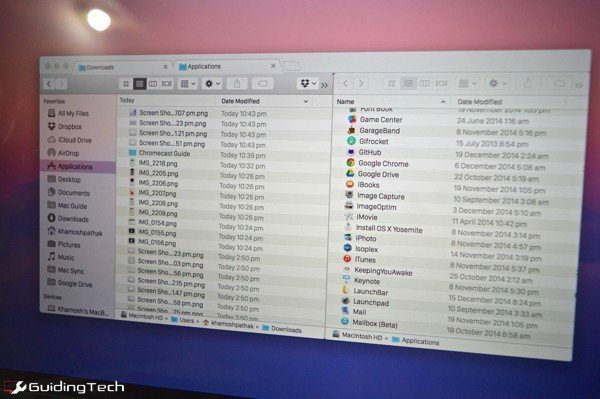
XtraFinder är ett gratisverktyg för Mac som lägger till kraftfulla funktioner till den befintliga Finder-appen. Det är inte en helt annan app. Du kommer fortfarande att använda Finder, bara en överladdad.
Mavericks medfört stöd för surfning med flikar men för att vara ärlig så använde jag aldrig funktionen. Det var helt enkelt inte intuitivt. XtraFinders implementering är mycket så. Om du hamnar i att jonglera med flera Upphittare Windows, försöker ordna dem alla på en skärm och dra och släppa saker överallt, kommer XtraFinder att ge dig lite välförtjänt förstånd i ditt liv.
Läs vidare för att ta reda på hur du får ut det mesta av appen.
Bättre flikar
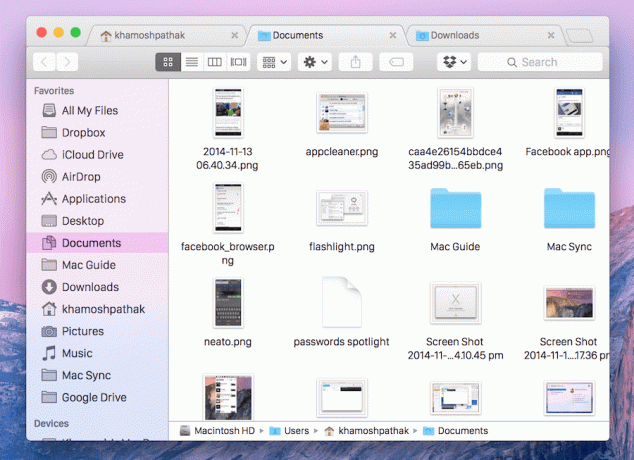
När appen är installerad och öppen, gå till menyradens verktyg och klicka Inställningar. Från Allmän flik, aktivera Flikar. Du kommer att se fler funktioner här också, som att komma ihåg flikar när du stänger Finder, med Cmd + nummer genvägar för att byta till en viss flik och mer.
Nu kommer flikar att dyka upp i Google Chrome-stil. Du kan dra runt dem och sortera dem. Lossa dem från namnlisten för att skapa ett nytt fönster och
Cmd + Klicka en mapp för att öppna den på ny flik.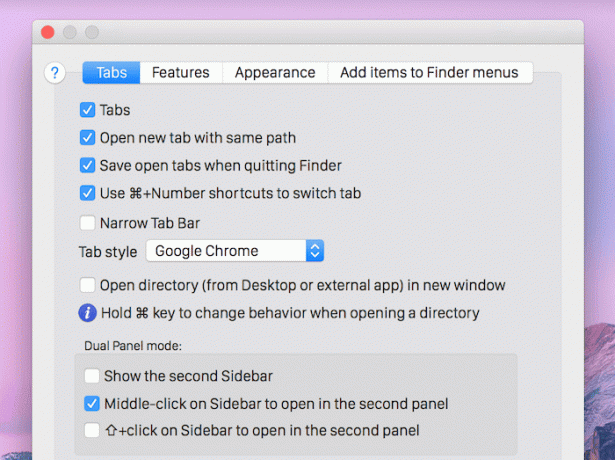
Genvägen Cmd + T öppnar en ny flik, Cmd + N öppnar ett nytt fönster. Cmd + Shift + N öppnar den senast stängda fliken.
Dubbla fönsterbläddring
En av de bästa funktionerna i XtraFinder är läget med dubbla fönster. Det finns två typer av lägen med dubbla fönster. Den vi pratar om här visar innehållet i två flikar i samma Finder-fönster.

Ett andra läge med två fönster placerar bara två Finder-fönster sida vid sida. Det kan anropas från menyraden. För att anropa det verkliga läget med två fönster, öppna först de två mappar/kataloger som du vill hantera. Använd sedan kortkommandot Cmd + U. Du kan nu se innehållet i båda mapparna sida vid sida. Här är du fri att enkelt dra saker över och hantera saker.
Men det här kan bli ännu enklare. Från Allmän flik in Inställningar, scrolla ner och tilldela kortkommandon till Flytta till en annan panel och Kopiera till annan panel.

Välj nu filerna i fråga, anropa kortkommandot och filerna kommer att flyttas/kopieras till den intilliggande mappen, precis som du angav.
Många kortkommandon

De Lägg till objekt i Finders menyer flik in Inställningar låter dig tilldela många genvägar. Här kan du tilldela genvägar för Ta bort permanent, Kopia till…, Öppna i nytt fönster, Kollapsa alla, och mer.
Fäst ditt fönster
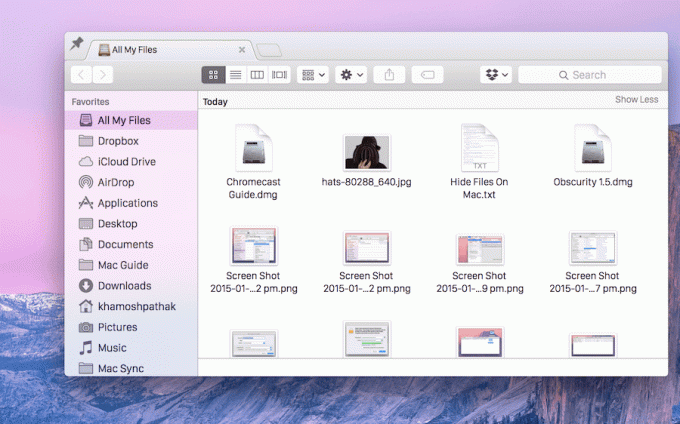
En annan liten pärla från XtraFinder är ett nålbart fönster. Du kan anropa den från menyradens ikon eller ge den en genväg från Inställningar.
När den har anropats kan du klicka på Stift ikonen i det övre vänstra hörnet och Finder-fönstret kommer alltid att vara överst. Du är nu fri att vandra runt och samla saker. Dra och släpp filer till det fästa fönstret efter behov. Inte mer Ctrl + Tab till dig.
Bli bättre på filhantering med XtraFinder
Hela poängen med XtraFinder är att göra filhantering lättare. Så här kommer några tips.
- Dra och släpp en fil/mapp till fliken i namnlisten för att flytta den dit
- Använda sig av Cmd + Ta bort för att flytta valda filer till papperskorgen
Dina filhanteringstips
Hur håller du koll på filhanteringen? Låt oss veta i kommentarerna nedan.
Senast uppdaterad den 3 februari 2022
Ovanstående artikel kan innehålla affiliate-länkar som hjälper till att stödja Guiding Tech. Det påverkar dock inte vår redaktionella integritet. Innehållet förblir opartiskt och autentiskt.