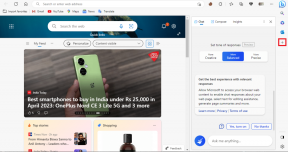[FIXAD] ERR_QUIC_PROTOCOL_ERROR i Chrome
Miscellanea / / November 28, 2021
Om du står inför felet. Den här webbsidan är inte tillgänglig med felkoden ERR_QUIC_PROTOCOL_ERROR då är du på rätt ställe eftersom vi idag ska se hur man löser problemet. Det här felet kommer att hindra dig från att besöka ovanstående webbsida och andra webbplatser verkar inte heller laddas. Tyvärr är den faktiska orsaken till detta fel fortfarande inte känd men det finns några korrigeringar som du kan försöka lösa detta fel. Hur som helst utan att slösa någon tid låt oss se hur man faktiskt fixar detta fel.
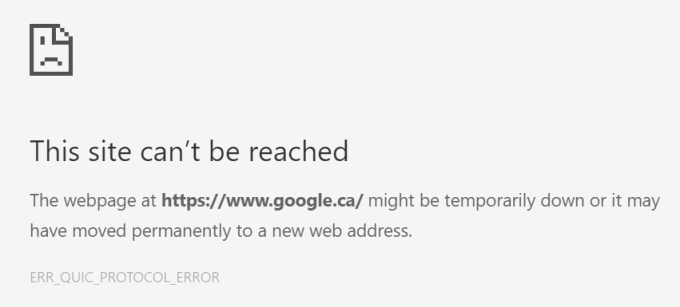
Innehåll
- [FIXAD] ERR_QUIC_PROTOCOL_ERROR i Chrome
- Metod 1: Inaktivera experimentellt QUIC-protokoll
- Metod 2: Inaktivera oönskade Chrome-tillägg
- Metod 3: Avmarkera proxy
- Metod 4: Inaktivera brandväggen tillfälligt
[FIXAD] ERR_QUIC_PROTOCOL_ERROR i Chrome
Se till att skapa en återställningspunkt bara om något går fel.
Metod 1: Inaktivera experimentellt QUIC-protokoll
1. Öppna Google Chrome och skriv chrome://flags och tryck på enter för att öppna inställningar.
2. Scrolla ner och hitta Experimentellt QUIC-protokoll.
![Inaktivera experimentellt QUIC-protokoll | [FIXAD] ERR_QUIC_PROTOCOL_ERROR i Chrome](/f/e9b4ae0b64de8327036d9d3602dbfd81.png)
3. Se sedan till att den är inställd på inaktivera.
4. Starta om din webbläsare så kanske du kan Åtgärda ERR_QUIC_PROTOCOL_ERROR i Chrome.
Metod 2: Inaktivera oönskade Chrome-tillägg
Tillägg är en mycket användbar funktion i chrome för att utöka dess funktionalitet men du bör veta att dessa tillägg tar upp systemresurser medan de körs i bakgrunden. Kort sagt, även om det specifika tillägget inte används, kommer det fortfarande att använda dina systemresurser. Så det är en bra idé att ta bort alla oönskade/skräptillägg som du kanske har installerat tidigare.
1. Öppna Google Chrome och skriv sedan chrome://extensions i adressen och tryck på Enter.
2. Nu först inaktivera alla oönskade tillägg och radera dem sedan genom att klicka på ta bort ikon.
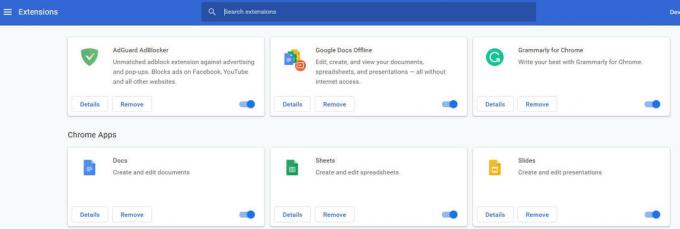
3. Starta om Chrome och se om du kan åtgärda ERR_QUIC_PROTOCOL_ERROR i Chrome.
Metod 3: Avmarkera proxy
1. Tryck på Windows-tangenten + R och skriv sedan inetcpl.cpl och tryck på enter för att öppna Internetegenskaper.

2. Nästa, Gå till Fliken Anslutningar och välj LAN-inställningar.
![Växla till fliken Anslutningar och klicka på knappen LAN-inställningar | [FIXAD] ERR_QUIC_PROTOCOL_ERROR i Chrome](/f/2c6693cc0b68b1cbb61f58323fad98c7.png)
3. Avmarkera Använd en proxyserverför ditt LAN och se till "Detektera inställningar automatiskt" är kontrollerad.

4. Klick Ok Applicera sedan och starta om datorn.
Metod 4: Inaktivera brandväggen tillfälligt
Ibland kan antivirusprogrammet orsaka fel och för att verifiera att så inte är fallet här måste du inaktivera ditt antivirus under en begränsad tid så att du kan kontrollera om felet fortfarande visas när antiviruset är avstängt.
1. Högerklicka på Ikon för antivirusprogram från systemfältet och välj Inaktivera.

2. Välj sedan den tidsram för vilken Antivirus kommer att förbli inaktiverat.

Obs: Välj minsta möjliga tid, till exempel 15 minuter eller 30 minuter.
3. När du är klar, försök igen att ansluta för att öppna Google Chrome och kontrollera om felet löser sig eller inte.
4. Sök efter kontrollpanelen från startmenyns sökfält och klicka på den för att öppna Kontrollpanel.
![Skriv Kontrollpanelen i sökfältet och tryck på enter | [FIXAD] ERR_QUIC_PROTOCOL_ERROR i Chrome](/f/aad44996240b9dfc29b2bad4efe2bfac.png)
5. Klicka sedan på System och säkerhet klicka sedan på Windows brandvägg.

6. Klicka nu på från den vänstra fönsterrutan Slå på eller av Windows-brandväggen.

7. Välj Stäng av Windows-brandväggen och starta om datorn.

Försök igen att öppna Google Chrome och besök webbsidan som tidigare visade fel. Om ovanstående metod inte fungerar, se till att följa exakt samma steg för att slå på din brandvägg igen.
Rekommenderad:
- Åtgärda skrivarinstallationsfel 0x000003eb
- Åtgärda installationen misslyckades i det första uppstartsfelet
- Så här fixar du Windows-inställningarna öppnas inte
- Åtgärda Windows Update-fel 8024402F
Det är det du har lyckats med Åtgärda ERR_QUIC_PROTOCOL_ERROR i Chrome men om du fortfarande har några frågor angående den här guiden får du gärna fråga dem i kommentarsavsnittet.
![[FIXAD] ERR_QUIC_PROTOCOL_ERROR i Chrome](/uploads/acceptor/source/69/a2e9bb1969514e868d156e4f6e558a8d__1_.png)