Vad du ska göra när du glömmer din Macs lösenord
Miscellanea / / February 16, 2022
När du först konfigurerar en Mac behöver du ett kontolösenord. Om du glömmer det lösenordet kommer du inte att kunna installera programuppdateringar. Ibland kan du inte ens använda din Mac. Apple gör det inte lätt Återställ ditt lösenord, men du har några alternativ.

Använd några enkla knep
Även om det är sällsynt har kontot ibland inget lösenord. Macintosh OS kommer alltid att fråga efter ett lösenord, men det lösenordet kan vara tomt. Att trycka på retur- eller enter-tangenten kan vara allt du behöver. Jag ser ofta detta på äldre system.
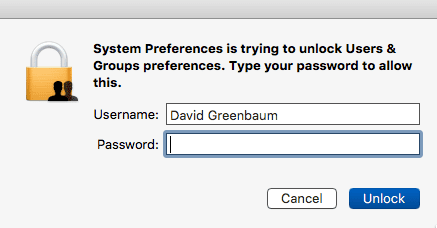
Om du inte får lösenordet direkt efter tre försök kan det finnas en ledtråd. Till skillnad från iOS kommer Mac inte att radera data om du får fel lösenord för många gånger. Du kan fortsätta försöka utan problem. På vissa Mac-datorer är ditt Apple ID-lösenord annorlunda än ditt kontolösenord. Du kan prova ditt Apple-ID-lösenord och se om det låter dig komma in på Mac eller gör ändringar.
Innan du provar något av de avancerade alternativen nedan, uteslut inte ett felaktigt tangentbord. Om en nyckel fastnar eller inte registreras kommer ditt lösenord inte att fungera. Prova ansluta ett externt USB-tangentbord och skriv in ditt lösenord igen.
Prova några av de avancerade alternativen
Om din Macs användarnamn och lösenord är samma som ditt Apple-ID kan du använda Apples jag glömde tjänst för att återställa lösenordet.
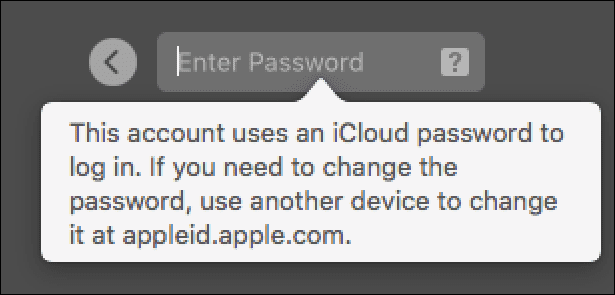
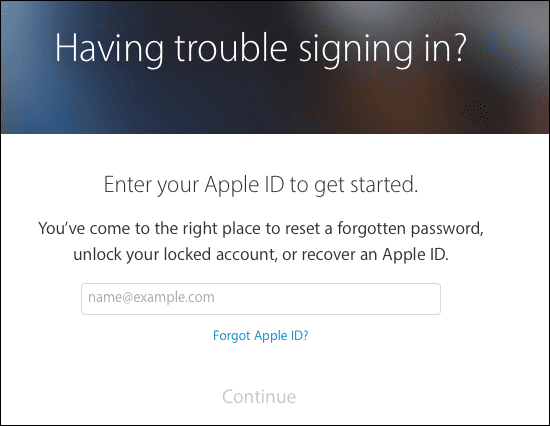
De flesta människor har förmodligen bara ett användarkonto inställt på sin Mac. Om du delar din Mac med någon annan kanske du kan återställa ditt lösenord via deras konto. Om du känner till en annan administratörs lösenord, logga först in på deras konto.
Gå sedan till Systeminställningar->Användare och grupper och hitta ditt användarnamn under Andra användare. Välj ditt namn och klicka sedan Återställ lösenord. Eftersom du är inloggad som administratör behöver du inte komma ihåg det gamla lösenordet. Du kommer att skapa ett nytt och sedan kunna logga in med det nya lösenordet. När du är där, ge en bra ledtråd så att du inte glömmer lösenordet igen.
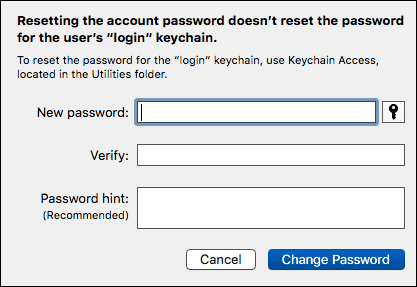
Återställ lösenordet med återställningspartitionen
Lyckligtvis har Apple ett lömskt sätt att komma tillbaka till din Mac. Sedan OS X Lion har Apple skapat en dold återställningspartition på de flesta Mac-datorer. För att starta upp i återställningspartitionen håller du ned kommando och r nyckel samtidigt. Din Mac kommer att ta ett tag att starta och du får några olika alternativ. Du kommer inte att se ett alternativ för att återställa lösenordet. Apple vill inte göra det så uppenbart.
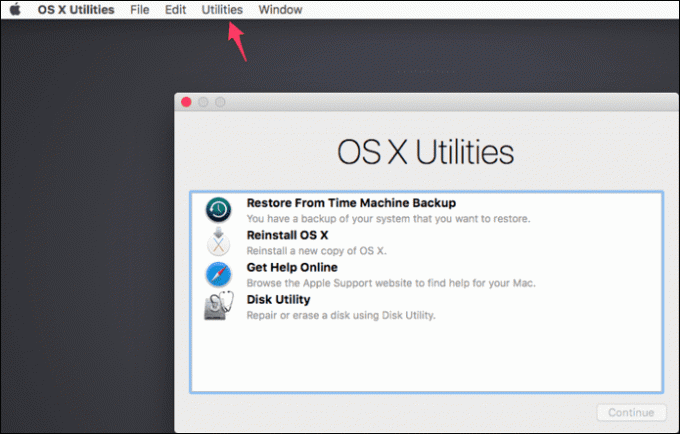
Under Verktyg meny, öppna Terminal och skriv sedan
Återställ lösenord
för att öppna din Macs verktyg för återställning av lösenord.

Välj det användarkonto du vill återställa och skapa ett nytt lösenord för dem. Klicka på när du har verifierat det i nästa fält och skapat ett tips
Spara
och avsluta sedan verktyget och starta om din Mac. Du kommer att kunna logga in med det användarnamnet.
Om du inte har en återställningspartition: du kan starta upp en bärbar Mac-installationsprogramDet stora problemet med en lösenordsåterställning
Även om du kan komma in på ditt användarkonto med denna lösenordsåterställning, kan du inte återställa nyckelringen på detta sätt. De Nyckelring lagrar lösenord relaterade till din webbläsare, Wi-Fi-nätverk och andra referenser. Detta förhindrar en hackare från att återställa din Macs lösenord och sedan komma till de lagrade lösenorden.
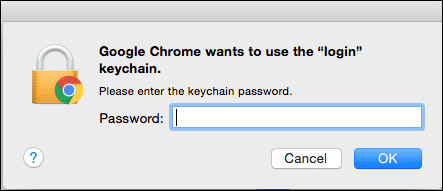
Om du återställer lösenordet måste du skapa en ny nyckelring. En vanlig plats där du ser det här problemet är Safari. Efter en återställning av lösenordet för användarkontot kommer Safari att be om lösenordet för nyckelring vid start. Om du inte har det måste du skapa en ny nyckelring. Alla dessa gamla lösenord kommer inte att vara tillgängliga med det nya lösenordet.
Varför detta kanske inte fungerar
Om du har aktiverat FileVault på startskivan kan det lösenordet vara separat från ditt användarkonto. Om du lagrade den nyckeln hos Apple via ditt iCloud-konto kan du återställa den med dina Apple ID-uppgifter. Om du skapade en återställningsnyckel när du konfigurerade FileVault kan du använda den nyckeln. Om du inte har någon av dessa, kanske du inte kan komma in i Mac.

En annan möjlighet är att operativsystemet är korrupt. Problemet är inte med lösenordet, utan med Mac. Det enklaste sättet att verifiera detta är att starta upp i återställningspartitionen och kontrollera disken. Om du installerar om ditt Mac-operativsystem löser du den här typen av problem.
Hur man förhindrar detta problem
Lösenord är svåra att komma ihåg, så misshandla inte dig själv om du glömmer ditt. Just nu bör du gå in på din Användare och grupper inställningar och se till att du har ett lösenordstips. Välj ditt konto och klicka sedan Ändra lösenord… och lägg in dina gamla och nya lösenord (de kan vara samma) och se till att ge dig själv en ledtråd.
Du kan också ändra ditt lösenord så att det matchar ditt Apple-ID och iCloud-lösenord. Detta är ett lösenord mindre för dig att komma ihåg. Jag gillar att ha separata lösenord eftersom detta skapar ytterligare ett lager av säkerhet för mina Mac-datorer. Även om du har mitt iCloud-lösenord kommer du inte att kunna komma in på min Mac.
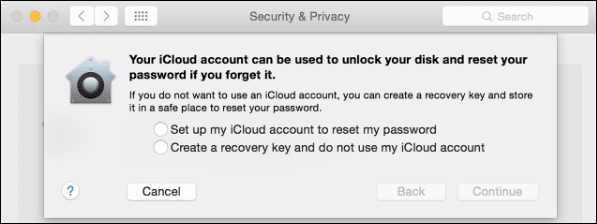
Oavsett vilken metod du väljer, använd inte samma lösenord överallt och lagra din Macs unika lösenord i en lösenordshanterare. Vi har en
Ultimat guide
bara för lösenord.
SE ÄVEN: Hur man använder Migration Assistant för att ställa in en ny Mac
Senast uppdaterad den 3 februari 2022
Ovanstående artikel kan innehålla affiliate-länkar som hjälper till att stödja Guiding Tech. Det påverkar dock inte vår redaktionella integritet. Innehållet förblir opartiskt och autentiskt.

Skriven av
Jag har en passion för att hjälpa människor att få teknik att fungera. För mitt dagliga jobb äger jag ett datorreparationsföretag i Lawrence, Kansas. Utifrån min supportbakgrund fokuserar jag på praktisk teknik ur användarperspektivet. Jag gillar allt: Android, Chrome OS, iOS, MacOS, Windows och allt däremellan.



