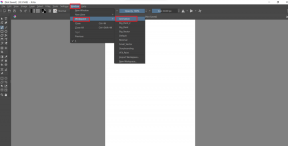3 Riktigt coola (och väl dolda) funktioner i Photoshop
Miscellanea / / February 16, 2022
Om du besöker vår webbplats ofta vet du hur mångsidigt och kraftfullt verktyg Photoshop kan vara när du behöver redigera foton eller bilder i allmänhet. Vi har lagt upp flera tutorials om det, inklusive hur man skapar siluettbilder med Photoshop eller hur man hanterar färg vid utskrift via denna app.

Men oavsett om du är bekant med Photoshop eller inte, har appen ett så brett utbud av funktioner att det är lätt att utföra några ganska fantastiska redigeringar utan att behöva vara en Photoshop-expert.
Och det är precis den typen av funktioner som vi kommer att visa dig i det här inlägget.
Låt oss börja.
1. Avancerad färgväljare
När du arbetar med en bild vill du ibland veta mer om dess färger. Du kan använda en enkel färgväljare för det, eftersom Mac-datorer kommer med en inkluderad. Men Photoshop ger dig en avancerad färgväljare som gör ditt arbete lite enklare.
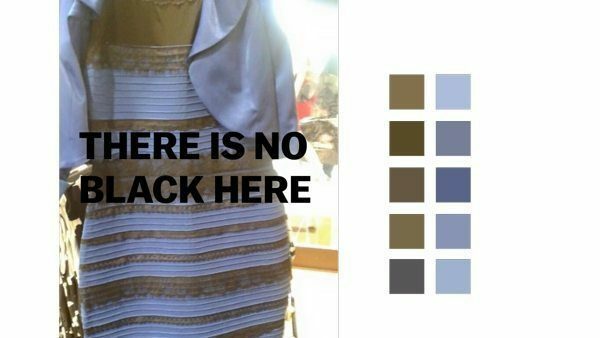
Du kan starta den genom att klicka på Ögon droppar verktyget och sedan klicka och hålla på valfri färg på din bild.
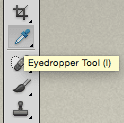
Detta kommer att visa ett par cirklar. Den yttre är grå till färgen för att ge en bra, neutral referenspunkt. Den nedre delen av den inre cirkeln visar färgen du ursprungligen klickade på, medan den övre delen visar färg som du för närvarande håller markören ovanför, vilket ger dig ett utmärkt sätt att jämföra färger på fläck.
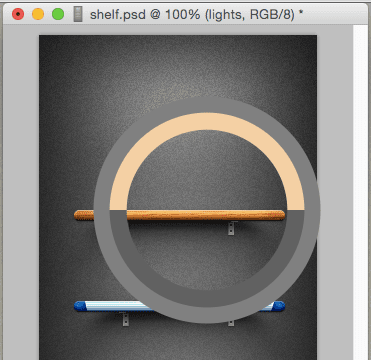
2. Puppet Warp
För det första, för att den här funktionen ska fungera måste du ha en bild som tillhör ett separat lager. Du kan till exempel ha ett objekt (i sitt eget lager) över en bakgrund (ett annat lager), som visas nedan.
Börja med att välja lagret för ditt objekt och klicka sedan på i menyraden Redigera och sedan vidare Puppet Warp.
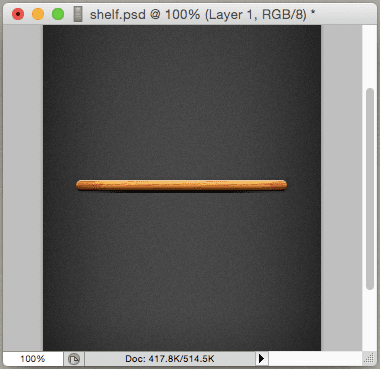
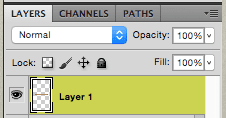
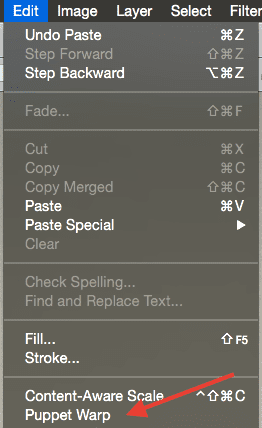
Detta kommer att placera ett slags "nät" över din bild. Du kan till och med öka densiteten på "nätet" genom att använda kontrollen på det övre verktygsfältet. Detta "nät" låter dig placera en serie av kontrollpunkter över det som kommer att tjäna till att manipulera objektet. Se dessa punkter som "ankare".
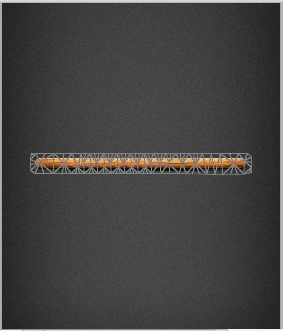
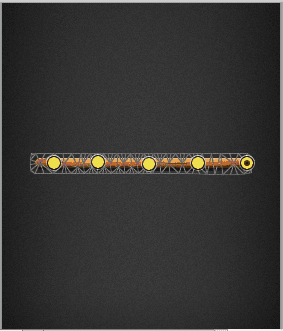
Nu, gå vidare och ta någon av dessa kontrollpunkter och du kommer att se att du fritt kan ändra bildens form. Du kan förkorta den, böja den och mycket mer. Ganska cool va?
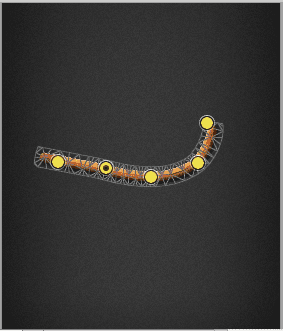
När du är klar med dina ändringar, tryck bara på gå in/retur.
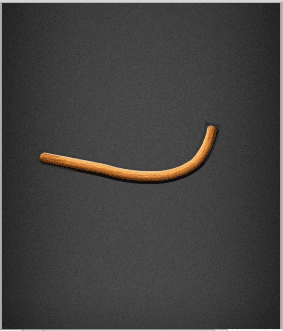
3. Komplext objektval gjort snabbt
Låt oss säga att du har en bild vars element är något komplicerade att välja, som ett foto av gräs löv till exempel, vilket kan kräva att du manuellt drar ditt val runt alla blad på gräs.
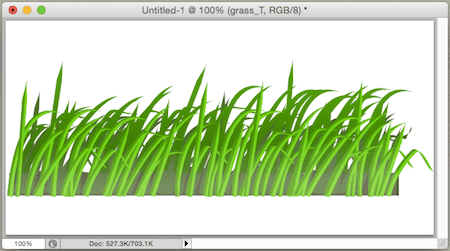
Istället för allt det där extra arbetet, låt oss prova det här: Gör först ett grovt urval av din bild. När du är klar klickar du på i menyraden Välj och sedan vidare Förfina Edge.
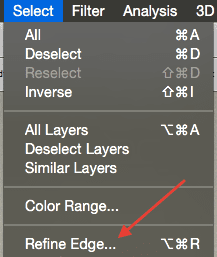
På panelen som dyker upp, under Kantdetektering se till att du väljer Smart radie. Detta låter dig justera radien inom vilken Photoshop förfinar ditt val. När du har valt ett nummer som känns rätt, gå tillbaka till din bild och gör ett urval längs dess kant.
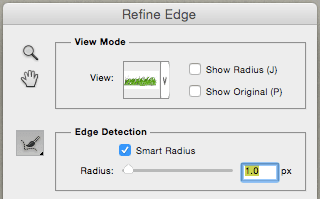
I samma ögonblick som du släpper markören kommer du att märka att Photoshop har valt ut de fina gräslöven, vilket effektivt isolerar dem.
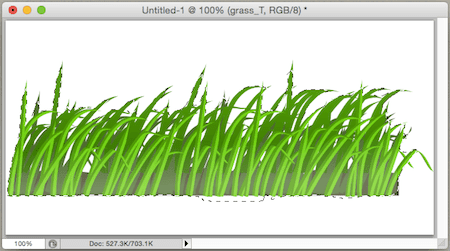
Och det skulle vara det. Photoshop är definitivt ett kraftfullt bildredigeringsverktyg, och som du kan se från inlägget ovan, finns det ingen anledning att skrämmas av det, eftersom när du lär dig dess hemligheter, kan du uppnå fantastiska resultat med lätthet.
Senast uppdaterad den 3 februari 2022
Ovanstående artikel kan innehålla affiliate-länkar som hjälper till att stödja Guiding Tech. Det påverkar dock inte vår redaktionella integritet. Innehållet förblir opartiskt och autentiskt.