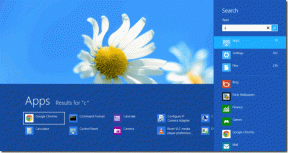Hur man laddar ner bilder i bulk i Chrome
Miscellanea / / February 16, 2022

Bilder finns över hela internet och det är bra. Kan du tänka dig att använda internet i mitten av 90-talet där det huvudsakligen bara var text? Vi använder bilder på olika sätt nu. På instruktionsbloggar som Guiding Tech använder vi dem för att guida dig genom en teknisk process. Det är mycket bättre att titta vid kommenterade skärmdumpar än att bara lita på text.
Och det kommer en punkt i livet där du vill ladda ner bilder också. Det kan vara av många anledningar. Att ladda ner en enskild bild är inte en stor sak. Högerklicka, tryck Spara som och du är klar.
Men när du pratar om a fotouppsats som slog dig, eller en lista med affischer från en designinspirationsblogg som du vill spara för inspiration, det går inte att spara bilder en i taget.
Varför du kanske vill ladda ner bilder i bulk
För att få bulknedladdningsbollen att rulla, här är några idéer där det är meningsfullt att ladda ner bilder i bulk.
- Du är på en hur man bloggar Instruktioner, jag fixar det eller Guiding Tech och du vill spara skärmdumparna för någon process.
- En Imgur album. Du kommer över ett fantastiskt Imgur-album fullt av fantastiska bakgrundsbilder eller resefoton som du bara inte kan låta bli att ladda ner.
- Detsamma gäller för album på Flickr, eller någon annan webbplats för fotodelning.

Dina egna användningsfall kan vara annorlunda. Tänk bara på en webbsida där det kanske finns ett dussin eller fler bilder som du vill ladda ner.
Hur man laddar ner bilder i bulk i Chrome
Det finns många Chrome-tillägg för att få detta gjort och jag provade en handfull av dem. Den bästa förlängningen var den blygsamt namngivna Bildnedladdare. Den har redan cirka 250 000 användare och den var mycket mindre buggig än sina konkurrenter.
När du har laddat ner tillägget, gå till sidan där alla dina bilder finns och klicka på tilläggsikonen för Image Downloader.

En rullgardinsmeny kommer att dyka upp med förhandsvisningar av alla bilder på sidan. Klicka bara på bilderna du vill ladda ner så kommer de att markeras med en blå ram. När du har gjort ditt val, gå till toppen och ange en undermapp där du vill att bilderna ska sparas.
Proffstips: Använd reglagen för att ställa in minsta höjd och bredd. Att ställa in bredden till cirka 400px innebär att du blir av med extra webbplatselement som ikoner och annat främmande ludd.
Tillvägagångssättet med undermapp är utmärkt för att hantera bilder. Det är bättre att bara dumpa alla bilder direkt till nedladdningsmappen.
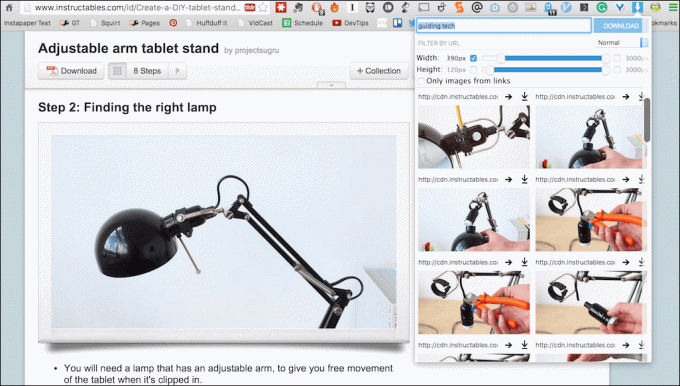
Klicka sedan på Ladda ner knappen och precis som att alla bilder börjar laddas ner och kommer att dyka upp i mappen du angett.
Alternativ: Massnedladdningsbilder (ZIG)
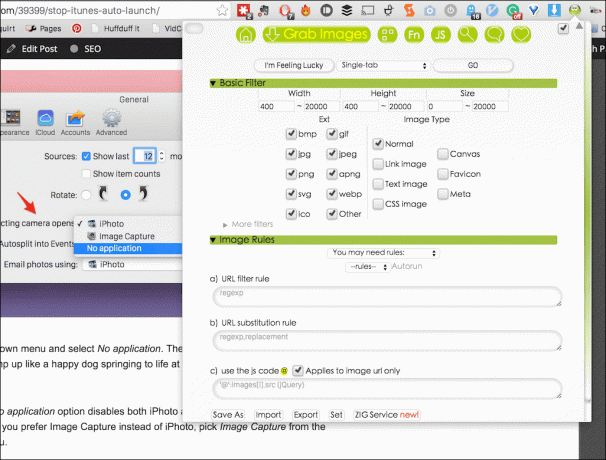
Massnedladdningsbilder (ZIG) är en annan bra bulknedladdningstillägg med många ytterligare funktioner.
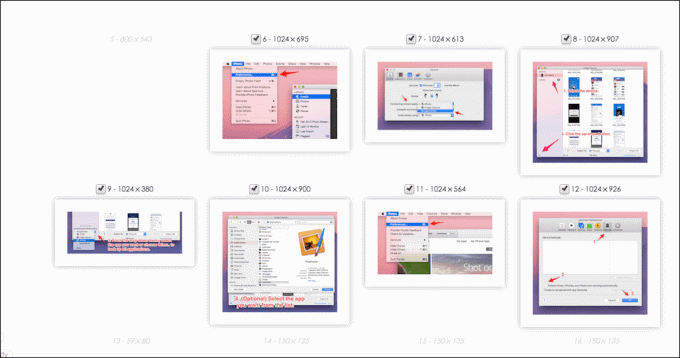
ZIG gör det enkelt att specificera regler för bilders upplösning (vilket även Image Downloader stöder), bildtyp, länkade bilder och mycket mer. Användargränssnittet är inte lika kortfattat eller intuitivt som Image Downloader, men funktionsmässigt tycker jag att ZIG har övertaget.
Vad kommer du att ladda ner?
Nu när du har makten att ladda ner mycket av bilder från en webbsida på en gång, hur tänker du använda den? Ansvarsfullt? För gott eller för ont? Lite av båda? Låt oss veta i kommentarerna nedan.
Senast uppdaterad den 2 februari 2022
Ovanstående artikel kan innehålla affiliate-länkar som hjälper till att stödja Guiding Tech. Det påverkar dock inte vår redaktionella integritet. Innehållet förblir opartiskt och autentiskt.