Inaktivera Svara alla eller Vidarebefordra alternativ på ett e-postmeddelande i MS Outlook
Miscellanea / / February 16, 2022

Föreställ dig e-posttjänster eller
stationära e-postklienter
utan
Svar
,
Fram
och
Svara alla
alternativ. Patetiskt, eller hur? Verkligen. Utan dessa alternativ skulle det bli så svårt att konversera i e-posttrådar och ge avgörande betydelse åt frågor.
Tvärtom, särskilt i organisationer, finns det tillfällen då du behöver skicka ett massmeddelande genom att sätta de flesta av mottagarna i CC-fältet. Och i vissa av de fallen skulle du vilja att mottagarna skulle göra det inte svara alla eller vidarebefordra det meddelandet eftersom du vet hur drastiskt det kan strypa servern utrymme och bandbredd.
Ett sätt att förhindra det är att placera alla mottagare i BCC-fältet. Med det gjort, om någon väljer att svara kommer alla BCC-mottagare inte till tråden. Det är dock inte särskilt tilltalande. CC- och To-fälten har sin egen charm och betydelse. Därför kommer vi att diskutera en lösning för att förhindra att mottagare av e-postmeddelanden gör en Svara alla och/eller en Vidarebefordran på MS Outlook (eftersom det är vad de flesta organisationer använder).
Steg för att skapa anpassat e-postformulär
Vi kommer att skapa ett anpassat e-postformulär och definiera vilka objekt som ska vara otillgängliga för mottagaren av ett e-postmeddelande. Vi kommer att se stegen på MS Outlook 2007. Stegen bör vara mer eller mindre desamma i andra versioner.
Steg 1: Öppna Outlook-gränssnittet och navigera till Verktyg -> Formulär -> Designa ett formulär.
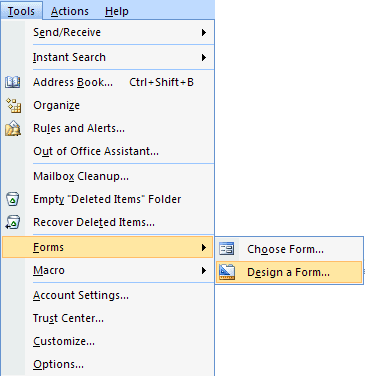
Steg 2: Titta in Standardformulärbibliotek, välj Meddelande och klicka på Öppen knapp.
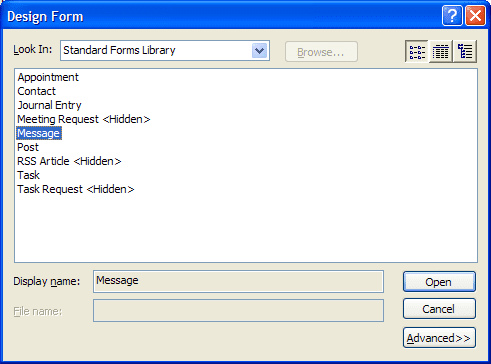
Steg 3: I nästa fönster byter du till Handlingar flik.
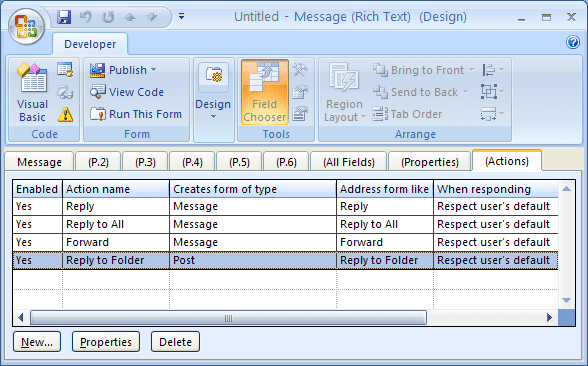
Steg 4: Dubbelklicka på någon av eller båda åtgärderna (Svara alla och Vidarebefordra). En dialogruta för egenskaper kommer upp. Avmarkera Aktiverad kryssrutan och klicka på Ok.
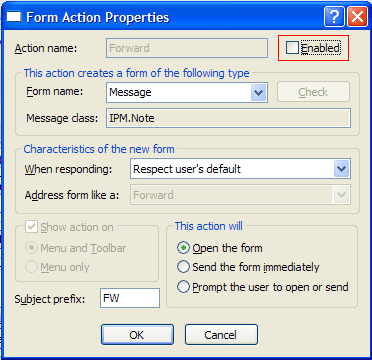
Tillbaka i åtgärdsfönstret ska kolumnen längst till vänster mot de valda åtgärderna ha värdet "Nej".
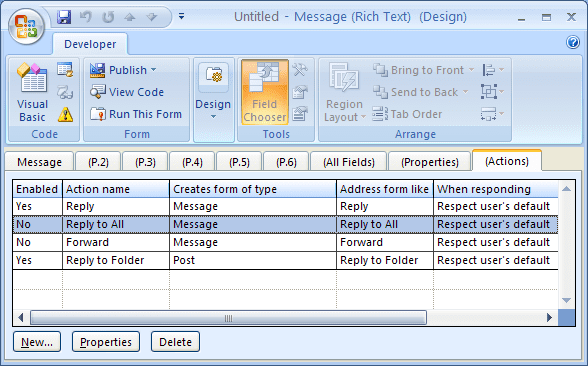
Steg 5: Byt till Egenskaper fliken och kontrollera alternativläsningen Skicka formulärdefinition med objekt.
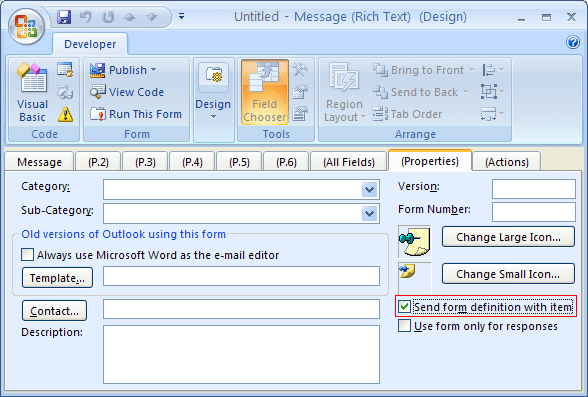
Steg 6: Klicka på på bandet Publicera och väljer att Publicera formulär som.
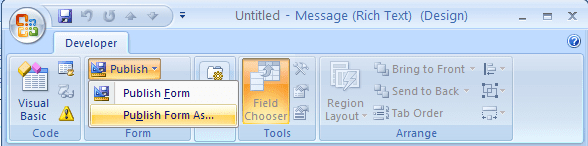
Steg 7: Välj alternativet Titta in som Personligt formulärbibliotek, ge formuläret ett eget namn och tryck Publicera.
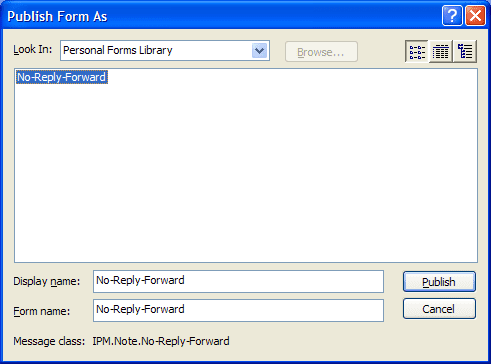
Steg 8: Stäng nu designformuläret. Du kommer att tillfrågas om du vill spara ändringarna. Klicka på Nej här har du redan sparat ditt formulär.
Om du skickar e-postmeddelanden med detta formulär kommer mottagaren inte att kunna svara alla och/eller vidarebefordra det meddelandet, som du har ställt in.
Steg för att använda ett anpassat formulär
Så här skickar du ett e-postmeddelande med det anpassade formuläret som vi just har definierat.
Steg 1: Navigera till Verktyg -> Formulär -> Välj ett formulär.
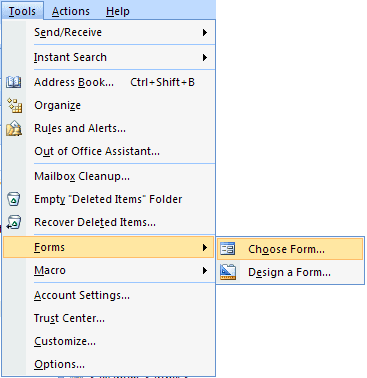
Steg 2: Titta in Personligt formulärbibliotek, välj formuläret som vi definierade tidigare och klicka på Öppen knapp.
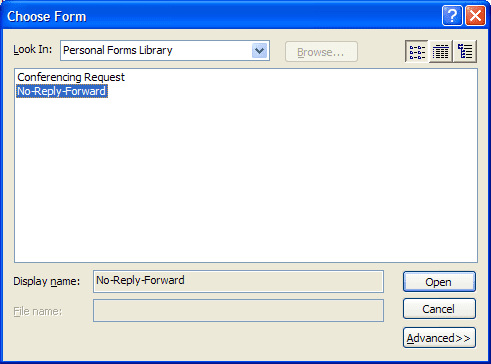
Steg 3: I nästa fönster skriver du och skickar ett e-postmeddelande som du normalt skulle göra. Det är allt.
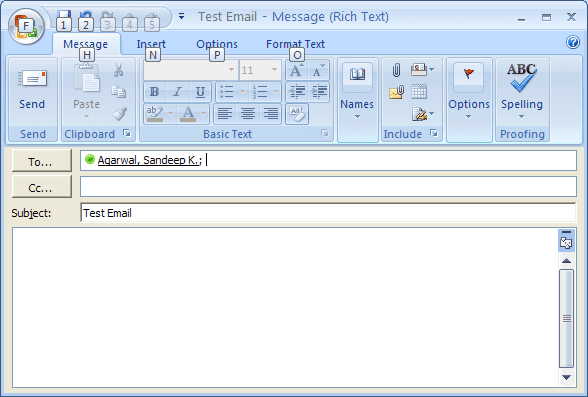
Mottagaren kommer att ha alternativen Svara alla och Vidarebefordra inaktiverade. Även de relaterade kortkommandon fungerar inte för det här objektet.
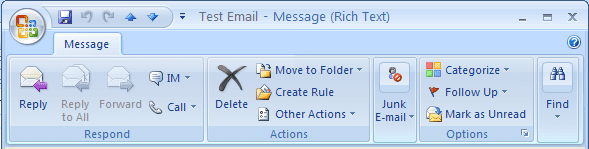
Slutsats
Du bör skapa ett sådant formulär om du behöver skicka massmejl då och då till dina kollegor eller anställda, de som har något konfidentiellt innehåll. Metoden fungerar varhelst MS Outlook gör.
Senast uppdaterad den 3 februari 2022
Ovanstående artikel kan innehålla affiliate-länkar som hjälper till att stödja Guiding Tech. Det påverkar dock inte vår redaktionella integritet. Innehållet förblir opartiskt och autentiskt.
VISSTE DU
Gmails knappen Ångra skicka låter dig återkalla dina e-postmeddelanden. Det ger dig dock bara ett tiosekunders fönster för att göra det.



