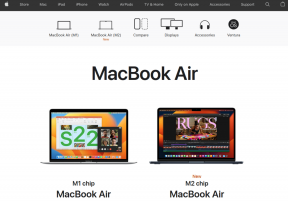Fix Datorn startar inte förrän den startas om flera gånger
Miscellanea / / November 28, 2021
Fix Datorn startar inte förrän den startas om flera gånger: Det verkar vara ett nytt problem med PC-användare, vilket är när de först sätter PÅ sin PC strömmen sätts PÅ, fläktarna börjar snurra men allt stannar plötsligt och PC får aldrig en skärm, kort sagt, PC stängs av automatiskt utan någon varning. Om användaren nu stänger av datorn och sedan slår PÅ den igen, startar datorn normalt utan några ytterligare problem. I princip startar inte datorn förrän den startas om flera gånger, vilket är mycket irriterande för vanliga Windows-användare.
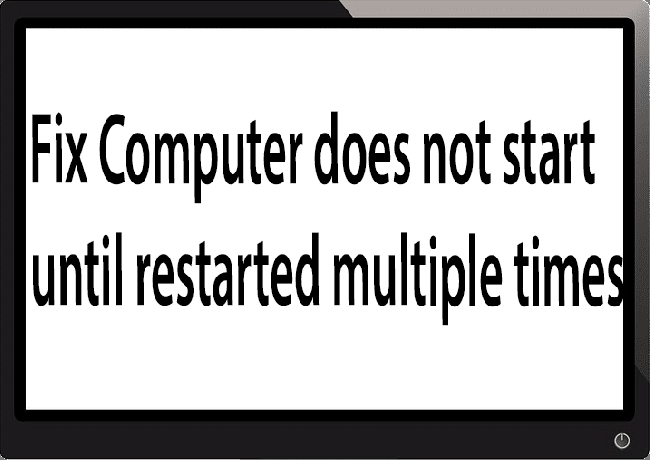
Ibland behöver du starta upp till 4-5 gånger innan du kunde se skärmen eller ens starta upp din dator, men det finns ingen garanti för att den kommer att starta. Att nu leva i denna ovisshet, att du kanske eller kanske inte kan använda din dator nästa dag, är inte så bra, så du måste lösa det här problemet omedelbart.
Nu finns det bara ett fåtal problem som kan orsaka detta problem, så du kan definitivt felsöka det här problemet enkelt. Problemet kan ibland vara relaterat till programvara som den största boven verkar vara snabb start i många fall och att inaktivera den verkar lösa problemet. Men om detta inte löser problemet kan du vara säker på att problemet är relaterat till hårdvara. I hårdvara kan detta vara ett minnesproblem, felaktig strömförsörjning, BIOS-inställningar eller CMOS-batteri som har torkat, etc. Så utan att slösa någon tid, låt oss se hur man fixar att datorn inte startar förrän den startas om flera gånger med hjälp av guiden nedan.
Innehåll
- Fix Datorn startar inte förrän den startas om flera gånger
- Metod 1: Stäng av snabbstart
- Metod 2: Kör automatisk reparation
- Metod 3: Återställ BIOS till standardinställningarna
- Metod 4: Kontrollera om hårddisken inte fungerar
- Metod 5: Kontrollera strömförsörjningen
- Metod 6: Byt CMOS-batteri
- Metod 7: ATX-återställning
Fix Datorn startar inte förrän den startas om flera gånger
Se till att skapa en återställningspunkt, bara om något går fel.
Notera: Vissa av metoderna kräver expertövervakning eftersom du kan skada din dator allvarligt medan du utför stegen, så om du inte vet vad du gör, ta då din bärbara dator/dator till en servicereparation Centrum. Om din dator är under garanti kan öppning av fodralet dämpa/ogiltigförklara garantin.
Metod 1: Stäng av snabbstart
1.Tryck på Windows-tangenten + R, skriv sedan kontroll och tryck på Enter för att öppna Kontrollpanel.

2.Klicka på Hårdvara och ljud klicka sedan på Energialternativ.

3. Välj sedan " från den vänstra fönsterrutan "Välj vad strömknapparna gör.“

4. Klicka nu på "Ändra inställningar som för närvarande inte är tillgängliga.“

5. Avmarkera "Slå på snabb start” och klicka på Spara ändringar.

Metod 2: Kör automatisk reparation
1.Sätt in den startbara installations-DVD: n för Windows 10 och starta om din PC.
2. När du uppmanas att tryck valfri knapp för att starta från CD eller DVD, tryck på valfri tangent för att fortsätta.

3.Välj dina språkinställningar och klicka på Nästa. Klicka på Reparera din dator längst ner till vänster.

4. Klicka på skärmen för att välja ett alternativ Felsökning.

5. Klicka på på skärmen Felsökning Avancerat alternativ.

6. Klicka på på skärmen Avancerade alternativ Automatisk reparation eller startreparation.

7.Vänta tills Windows automatiska/startreparationer komplett.
8. Starta om och du har lyckats Fix Datorn startar inte förrän den har startat om flera gånger problem, om inte, fortsätt.
Läs också Hur man fixar Automatisk reparation kunde inte reparera din dator.
Metod 3: Återställ BIOS till standardinställningarna
1.Stäng av din bärbara dator och slå sedan på den samtidigt tryck på F2, DEL eller F12 (beroende på din tillverkare) att ingå BIOS inställningar.

2.Nu måste du hitta återställningsalternativet till ladda standardkonfigurationen och det kan heta som Återställ till standard, Ladda fabriksinställningar, Rensa BIOS-inställningar, Ladda inställningsinställningar eller något liknande.

3.Välj den med dina piltangenter, tryck på Enter och bekräfta åtgärden. Din BIOS kommer nu att använda dess standardinställningar.
4. När du är inloggad i Windows se om du kan Fix Datorn startar inte förrän den har startat om flera gånger problem.
Metod 4: Kontrollera om hårddisken inte fungerar
I många fall uppstår problemet på grund av den trasiga hårddisken och för att kontrollera om detta är problemet här måste du koppla bort hårddisken från din PC och ansluta den till en annan PC och försöka starta från den. Om du kan starta från hårddisken utan problem på den andra datorn kan du vara säker på att problemet inte är relaterat till det.

Ett annat sätt att testa din hårddisk är ladda ner och bränn SeaTools för DOS på en CD, kör sedan testet för att kontrollera om din hårddisk är trasig eller inte. Du måste ställa in den första uppstarten till CD/DVD från BIOS för att detta ska fungera.
Metod 5: Kontrollera strömförsörjningen
En felaktig eller felaktig strömförsörjning är vanligtvis orsaken till att datorn inte startar vid första uppstart. För om strömförbrukningen för hårddisken inte uppnås kommer den inte att få tillräckligt med ström för att köras och därefter kan du behöva starta om datorn flera gånger innan den kan ta tillräcklig ström från PSU. I det här fallet kan du behöva byta ut nätaggregatet mot ett nytt eller så kan du låna ett extra nätaggregat för att testa om så är fallet här.

Om du nyligen har installerat en ny hårdvara som grafikkort är chansen stor att nätaggregatet inte kan leverera den nödvändiga kraften som grafikkortet behöver. Ta bara tillfälligt bort hårdvaran och se om detta löser problemet. Om problemet är löst kan du behöva köpa en strömförsörjningsenhet med högre spänning för att kunna använda grafikkortet.
Metod 6: Byt CMOS-batteri
Om CMOS-batteriet har torkat eller inte längre levererar krafter startar inte din dator och efter några dagar kommer den så småningom att börja lägga på. För att åtgärda problemet rekommenderas det att du byter ut ditt CMOS-batteri.
Metod 7: ATX-återställning
Notera: Denna process gäller generellt för bärbara datorer, så om du har en dator, lämna den här metoden.
1. Stäng av din bärbara dator Ta sedan bort nätsladden och låt den stå i några minuter.
2.Nu ta bort batteriet bakifrån och tryck och håll in strömknappen i 15-20 sekunder.

Notera: Anslut inte nätsladden ännu, vi kommer att berätta när du ska göra det.
3. Anslut nu din nätsladd (batteri ska inte sättas i) och försöker starta upp din bärbara dator.
4. Om den startar ordentligt, stäng av din bärbara dator igen. Sätt i batteriet och starta din bärbara dator igen.
Om problemet kvarstår igen, stäng av din bärbara dator, ta bort nätsladden och batteriet. Tryck och håll ned strömbrytaren i 15-20 sekunder och sätt sedan i batteriet. Slå på den bärbara datorn och detta bör lösa problemet.
Om någon av ovanstående metoder nu inte var till hjälp betyder det att problemet är med ditt moderkort och tyvärr måste du byta ut det för att lösa problemet.
Rekommenderad:
- Åtgärda WORKER_INVALID blåskärmsfel i Windows 10
- Stoppa automatiska nedladdningar av drivrutiner på Windows 10
- Åtgärda Windows Update Error 0x8007007e
- Åtgärda MULTIPLE_IRP_COMPLETE_REQUESTS-fel
Det är det du har lyckats med Fix Datorn startar inte förrän den har startat om flera gånger problem men om du fortfarande har några frågor angående den här guiden får du gärna fråga dem i kommentarsavsnittet.