Ändra högsta och lägsta lösenordsålder i Windows 10
Miscellanea / / November 28, 2021
Ändra högsta och lägsta lösenordsålder i Windows 10: Om du har aktiverat funktionen Lösenordsutgång för lokala konton i Windows 10 kan du behöva ändra sidan för maximalt och lägsta lösenord enligt dina behov. Som standard är den maximala lösenordsåldern inställd på 42 dagar och lägsta lösenordsåldern är inställd på 0.
Policyinställningen Maximal lösenordsålder bestämmer den tidsperiod (i dagar) som ett lösenord kan användas innan systemet kräver att användaren ändrar det. Du kan ställa in lösenord så att de löper ut efter ett antal dagar mellan 1 och 999, eller så kan du ange att lösenord aldrig upphör att gälla genom att ställa in antalet dagar till 0. Om den maximala lösenordsåldern är mellan 1 och 999 dagar måste den lägsta lösenordsåldern vara lägre än den maximala lösenordsåldern. Om Maximal lösenordsålder är inställd på 0, kan Minsta lösenordsålder vara vilket värde som helst mellan 0 och 998 dagar.
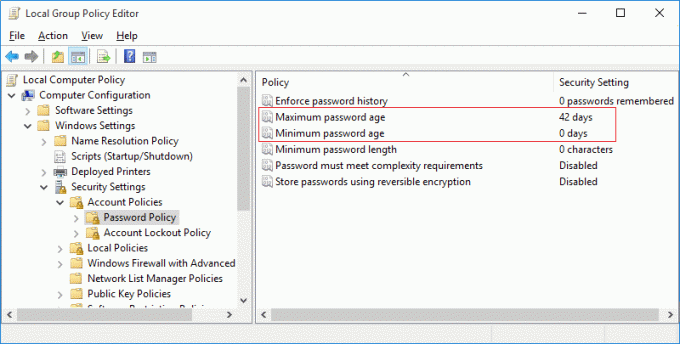
Policyinställningen Minsta lösenordsålder bestämmer tidsperioden (i dagar) som ett lösenord kan användas innan systemet kräver att användaren ändrar det. Du kan ställa in lösenord så att de löper ut efter ett antal dagar mellan 1 och 999, eller så kan du ange att lösenord aldrig upphör att gälla genom att ställa in antalet dagar till 0. Om den maximala lösenordsåldern är mellan 1 och 999 dagar måste den lägsta lösenordsåldern vara lägre än den maximala lösenordsåldern. Om Maximal lösenordsålder är inställd på 0, kan Minsta lösenordsålder vara vilket värde som helst mellan 0 och 998 dagar.
Nu finns det två sätt att ändra den högsta och lägsta lösenordsåldern i Windows 10, men för hemanvändare kan du bara ett sätt som är via kommandotolken. För användare av Windows 10 Pro eller Enterprise kan du antingen använda Group Policy Editor eller Command Prompt för att ändra högsta och lägsta lösenordsålder i Windows 10.
Innehåll
- Ändra högsta och lägsta lösenordsålder i Windows 10
- Metod 1: Ändra högsta och lägsta lösenord för lokala konton med kommandotolken
- Metod 2: Ändra högsta och lägsta lösenord för lokala konton med hjälp av grupprincipredigeraren
Ändra högsta och lägsta lösenordsålder i Windows 10
Se till att skapa en återställningspunkt bara om något går fel.
Metod 1: Ändra högsta och lägsta lösenord för lokala konton med kommandotolken
1.Tryck på Windows-tangenten + X och välj sedan Kommandotolk (Admin).

2. För att ändra högsta och lägsta lösenordsålder för lokala konton skriv följande i cmd och tryck på Retur:
nettokonton
Notera: Notera den nuvarande högsta och lägsta lösenordsåldern.

3. För att ändra den maximala lösenordsåldern, skriv följande kommando:
nettokonton /maxpwage: dagar
Notera: Ersätt dagar med ett nummer mellan 1 och 999 för hur många dagar lösenordet upphör.

4. För att ändra den lägsta lösenordsåldern, skriv följande kommando:
nettokonton /minplön: dagar
Notera: Ersätt dagar med ett nummer mellan 0 och 988 för hur många dagar efter ett lösenord kan ändras. Kom också ihåg att den lägsta lösenordsåldern måste vara lägre än den maximala lösenordsåldern
5.Stäng cmd och starta om datorn för att spara ändringarna.
Metod 2: Ändra högsta och lägsta lösenord för lokala konton med hjälp av grupprincipredigeraren
1.Tryck på Windows-tangenten + R och skriv sedan gpedit.msc och tryck på Enter.

2. Navigera till följande sökväg i grupprincipredigeraren:
Windows-inställningar>Säkerhetsinställningar>Kontopolicy>Lösenordspolicy

4. För att ändra den maximala lösenordsåldern, välj Lösenordspolicy och dubbelklicka sedan på i den högra fönsterrutan Maximal lösenordsålder.
5.Under alternativet "Lösenordet upphör att gälla om" eller "Lösenordet upphör inte att gälla” ange värdet mellan 1 till 999 dagar, är standardvärdet 42 dagar.

6. Klicka på Apply följt av OK.
7.Dubbelklicka på för att ändra den lägsta lösenordsåldern Lägsta lösenordsålder.
8.Under alternativet "Lösenord kan ändras efter” ange värdet mellan 0 till 998 dagar, är standardvärdet 0 dagar.
Notera: Den lägsta lösenordsåldern måste vara lägre än den maximala lösenordsåldern.
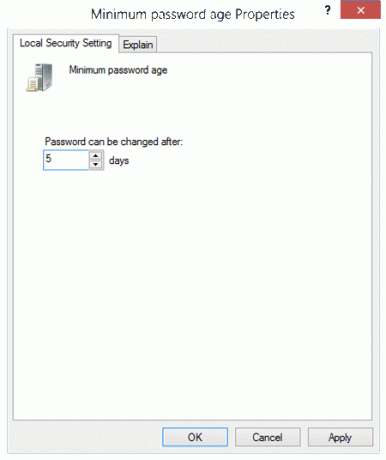
9. Klicka på Apply följt av OK.
10. Starta om din dator för att spara ändringarna.
Rekommenderad:
- Fixa Windows 10 som fastnat vid förberedelse av säkerhetsalternativ
- Fixa att Windows Time Service inte fungerar
- Aktivera eller inaktivera lösenordsutgång i Windows 10
- Åtgärda CD- eller DVD-enhet som inte läser skivor i Windows 10
Det är det du framgångsrikt har lärt dig Hur man ändrar högsta och lägsta lösenordsålder i Windows 10 men om du fortfarande har några frågor angående det här inlägget får du gärna fråga dem i kommentarsektionen.



