Fix Windows Time-tjänsten startar inte automatiskt
Miscellanea / / November 28, 2021
Fix Windows Time-tjänsten startar inte automatiskt: Windows Time Service (W32Time) är en klocksynkroniseringstjänst som tillhandahålls av Microsoft för Windows som automatiskt synkroniserar rätt tid för ditt system. Tidssynkroniseringen görs via en NTP-server (Network Time Protocol) såsom time.windows.com. Varje dator som kör Windows Time-tjänsten använder tjänsten för att upprätthålla korrekt tid i sitt system.
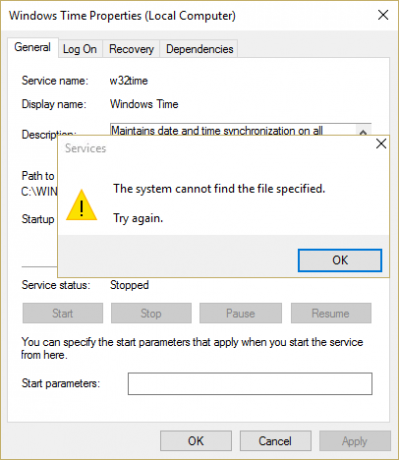
Men ibland är det möjligt att denna Windows-tidstjänst inte startar automatiskt och du kan få felet "Windows Tidsservice är inte påbörjad.” Detta innebär att Windows Time-tjänsten inte kunde starta och ditt datum och tid kommer inte att synkroniseras. Så utan att slösa någon tid, låt oss se hur man faktiskt fixar Windows Time-tjänsten startar inte automatiskt problem med de nedan angivna felsökningsstegen.
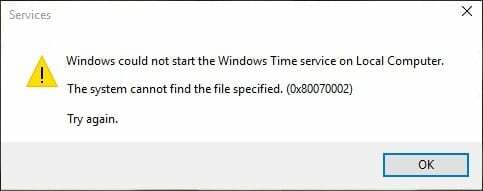
Innehåll
- Fix Windows Time-tjänsten startar inte automatiskt
- Metod 1: Avregistrera och registrera tidtjänst igen
- Metod 2: Ta bort triggerhändelsen som är registrerad som standardinställning
- Metod 3: Aktivera tidssynkronisering i Task Scheduler
- Metod 4: Starta Windows Time Service manuellt
Fix Windows Time-tjänsten startar inte automatiskt
Se till att skapa en återställningspunkt bara om något går fel.
Metod 1: Avregistrera och registrera tidtjänst igen
1.Tryck på Windows-tangenterna + X och välj sedan Kommandotolk (Admin).

2.Skriv följande kommando ett efter ett och tryck på Enter:
pushd %SystemRoot%\system32
.\net stop w32time
.\w32tm /avregistrera
.\w32tm /register
.\sc config w32time typ= egen
.\net starta w32time
.\w32tm /config /update /manualpeerlist:”0.pool.ntp.org, 1.pool.ntp.org, 2.pool.ntp.org, 3.pool.ntp.org”,0x8 /syncfromflags: MANUAL / pålitlig: ja
.\w32tm /resync
popd
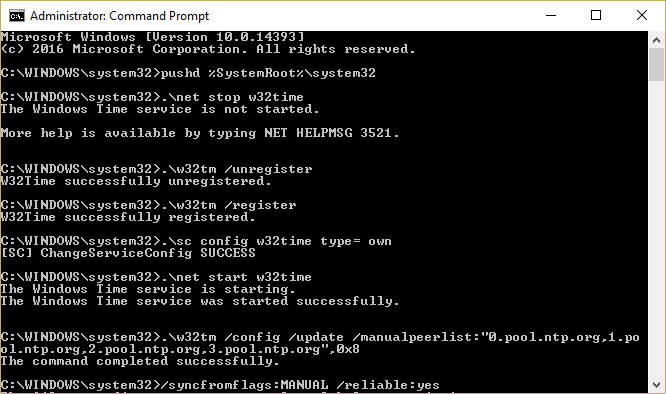
3.Om ovanstående kommandon inte fungerar, prova dessa:
w32tm /debug /disable
w32tm /avregistrera
w32tm /register
nettostart w32time
4. Efter det sista kommandot bör du få ett meddelande som säger "Windows Time Service startar. Windows Time-tjänsten startades framgångsrikt.“
5.Detta betyder att din Internettidssynkronisering fungerar igen.
Metod 2: Ta bort triggerhändelsen som är registrerad som standardinställning
1.Tryck på Windows-tangenten + X och välj sedan Kommandotolk (Admin).

2. Skriv följande kommando i cmd och tryck på Enter:
sc triggerinfo w32time radera
3. Kör nu följande kommando för att definiera en triggerhändelse som passar din miljö:
sc triggerinfo w32time start/nätverk vid stopp/nätverk av
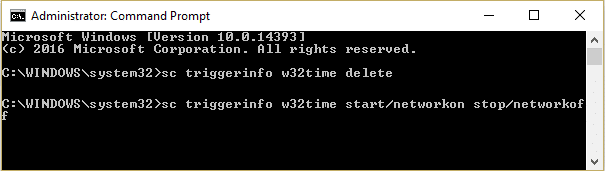
4. Stäng kommandotolken och kontrollera igen om du kan fixa Windows Tidstjänsten startar inte automatiskt.
Metod 3: Aktivera tidssynkronisering i Task Scheduler
1.Tryck på Windows-tangenten + X och välj sedan Kontrollpanel.

2. Klicka på System och säkerhet och klicka sedan på Administrationsverktyg.

3. Dubbelklicka på Task Scheduler och navigera till följande sökväg:
Task Scheduler Library / Microsoft / Windows / Tidssynkronisering
4.Under Tidssynkronisering, högerklicka på Synkronisera tid och välj Aktivera.

5. Starta om datorn för att spara ändringarna.
Metod 4: Starta Windows Time Service manuellt
1.Tryck på Windows-tangenten + R och skriv sedan tjänster.msc och tryck på Enter.

2. Hitta Windows tidstjänst i listan högerklicka sedan och välj Egenskaper.

3. Se till att starttypen är inställd på Automatisk (fördröjd start) och tjänsten körs, om inte klicka på Start.

4. Klicka på Verkställ följt av OK.
5. Nu kan tidssynkronisering i Task Scheduler starta Windows Time-tjänst före Service Control Manager och för att undvika denna situation måste vi inaktivera tidssynkronisering i Task Scheduler.
6. Öppna Task Scheduler och navigera till följande sökväg:
Task Scheduler Library / Microsoft / Windows / Tidssynkronisering
7.Högerklicka på Synkronisera tid och välj Inaktivera.
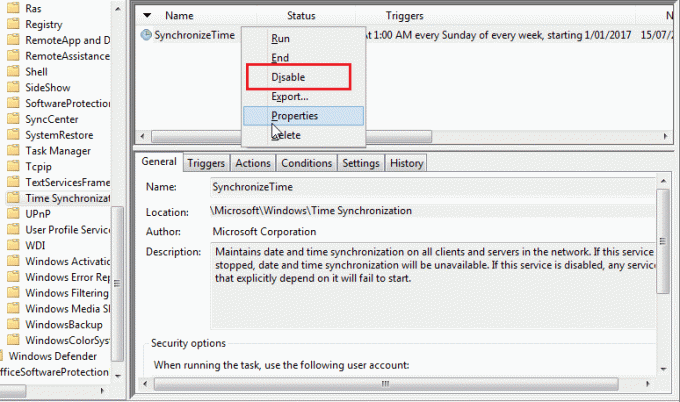
8. Starta om datorn för att spara ändringarna.
Rekommenderat för dig:
- Åtgärda uppgiftsschemaläggningsfel Ett eller flera av de angivna argumenten är ogiltiga
- Hur man åtgärdar standardskrivaren fortsätter att ändra problem
- Fixa att webbkameran inte fungerar i Windows 10
- Fix Superfetch har slutat fungera
Det är det du har lyckats med Fix Windows Time-tjänsten startar inte automatiskt men om du fortfarande har några frågor angående detta inlägg, ställ dem gärna i kommentarsektionen.



