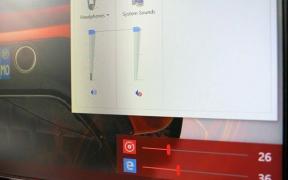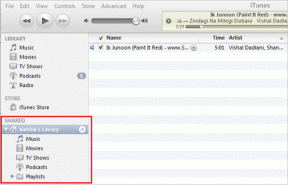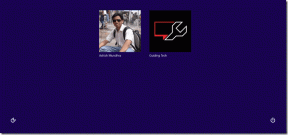Hur man organiserar Photoshop-paletter för maximal effektivitet
Miscellanea / / February 17, 2022
Innan du ens påbörjar något arbete med Photoshop, oavsett om det är ett storskaligt projekt eller ett enkel redigering, är det mycket viktigt för dig att organisera de verktyg som står till ditt förfogande på ett så effektivt sätt som möjligt. Tack och lov är Photoshop inte bara lätt att anpassa, utan dess anpassningsalternativ är specifikt skräddarsydda för att få de verktyg du vill använda i olika presentationer, som alla är bekväma på ett sätt eller annan.

Detta är nära relaterat till de olika arbetsytor du kan skapa i Photoshop, som vi diskuterade i en annan post. Men eftersom paletter är där den stora majoriteten av Photoshop-användare tillbringar större delen av sin tid, låt oss ta en bättre titt på hur man organiserar dem ordentligt innan du börjar arbeta med din bildredigering.
Notera: Vi kommer att arbeta med en specifik uppsättning paletter i den här posten, men du kan organisera alla Photoshop-paletter på detta sätt.
Okej, låt oss börja.
Låt oss säga att du jobbar mycket med Skikten
och Kanaler paletter, som tillsammans med stigar palettform a Grupp. Om du vill ha någon av paletterna från denna grupp närmare bilden du arbetar med, klicka bara på dess namn och dra den över.

För att placera tillbaka den, dra den tillbaka in i gruppen och håll markören precis över flikfältet tills du ser den växla till ljusblått. Släpp sedan paletten och den kommer tillbaka i gruppen.
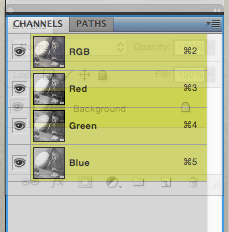
På liknande sätt kan du dra hela gruppen ut från den vänstra panelen. Gör det genom att klicka på det tomma grå utrymmet bredvid palettens namnflikar och dra gruppen vart du vill.

Låt oss nu säga att du vill ha dessa tre paletter synliga hela tiden nära din bild. Du skulle kunna dra dem dit, men om du bara lämnar dem så, skulle resultatet se lite rörigt ut.

Istället kan du dra varje palett separat och sedan stack dem ovanpå varandra, vilket ger dem ett bättre, mer enhetligt och organiserat utseende. För att göra detta, dra någon av paletterna under en annan tills du ser en svag blå linje, släpp sedan markören och paletterna staplas ihop.
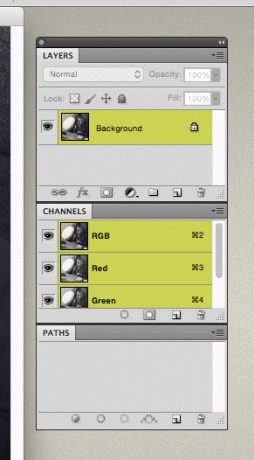
Föreställ dig nu att du vill ha dessa paletter nära din bild men att din bild tar ganska mycket plats på din skärm, så du har inte råd att ha dessa paletter som tar värdefulla fastigheter på din dator skärm.
Det du kan göra här är att skapa minipaletter eller a minigrupp.
Om du tittar på den högra panelen i Photoshop kommer du att märka två små "flikar" som sticker ut på den vänstra sidan av den panelen.
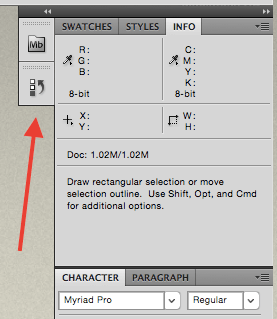
Du kan faktiskt dra någon av dina paletter och fästa den på den panelen på samma sätt. Dra bara paletten till den sidan tills en blå linje visas på toppen (inte på sidan) av paletten.
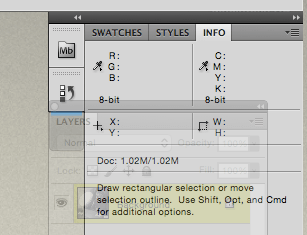
Släpp sedan paletten och den kommer nu att fästas på den högra panelen, och du behöver bara klicka på den för att expandera den.
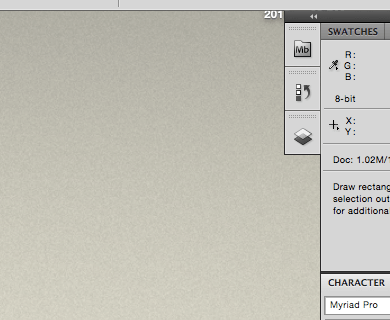

Du kan göra samma sak för var och en av dina paletter och ha dem alla staplade i sina små former för enkel åtkomst. Dessutom kan du dra någon av dessa "in i" en annan tills du ser en blå linje och sedan släppa den för att bilda en minipalettgrupp.


När du grupperar så här, när du klickar på någon av paletterna, kommer Photoshop att visa dig den du klickade på, såväl som hela gruppen.
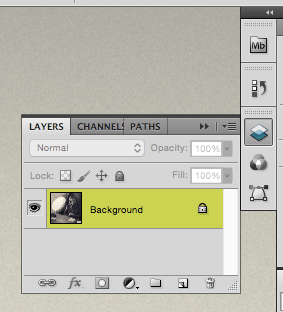
Varsågod. Nu vet du hur du får ut det mesta av dina paletter varje gång du använder Photoshop. Organisera dem ordentligt så sparar du mycket tid.
Senast uppdaterad den 3 februari 2022
Ovanstående artikel kan innehålla affiliate-länkar som hjälper till att stödja Guiding Tech. Det påverkar dock inte vår redaktionella integritet. Innehållet förblir opartiskt och autentiskt.